図形の輪郭線が開いた線形状(稜線)で分割された形状から面を構築する
他社のソフトウェア(CAD、3DCGなど)で作成されたDXFやFBXなどのファイル形式をShade3Dへインポートした場合、
形状の輪郭はあるが、「開いた線形状(稜線)」が分割され、面が構築されていない場合があります。
この場合、形状の制作方法により発生するケースやファイルを出力する設定等が影響していることが
要因となり、制作したソフトウェアやShade3Dで面を再構築する必要があります。
あくまでも方法の一つとなり、複雑な形状には向いていませんが単純な形状であれば、
以下にご案内する方法にて「辺」にあたる「線形状(稜線)」を繋げ、
面を構築することができますので、お試しください。
※線形状やポリゴンメッシュを単純に繋げる場合は以下のような方法もありますので
参考例としてご確認ください。
・2つの開いた線形状をつなげる
https://knowledge.shade3d.jp/kb501
・複数のポリゴンメッシュ形状を1つに結合する
https://knowledge.shade3d.jp/kb1455
また、インポートするファイルを作成したソフトウェアで回避(モデリングや出力設定等)できる、
または、簡単に行える場合は、そちらでも問題はありませんので作業量に応じてお選びください。
1.ファイルをインポートして、フィットボタン等を押して図面の拡大率と位置を調整します。
・選択形状を図面の中心に表示したい
https://knowledge.shade3d.jp/kb328
2.DXFファイルをインポートして「A」という文字を表示します。
図面を外枠と穴の形状にあたる内枠をパートで分けます。
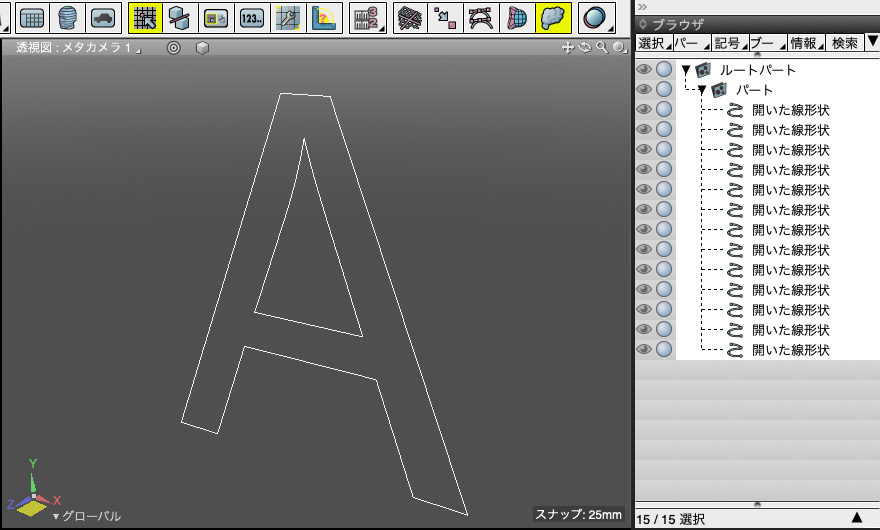
3.外枠にあたる辺の「開いた線形状」をブラウザで複数選択したのち、ブラウザメニューより
「選択形状よりパートを作成」を実行してください。
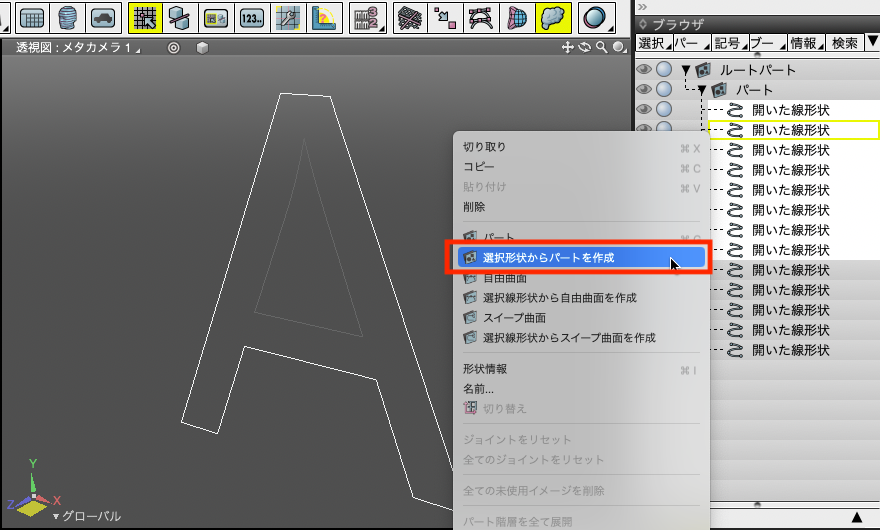
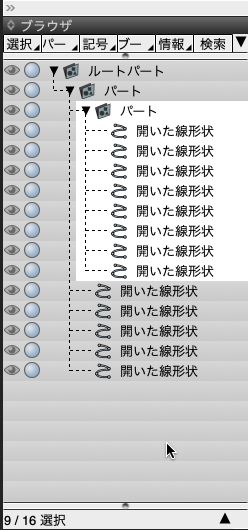
4.パート名を「外枠」と変更します。
・形状名を変更
https://knowledge.shade3d.jp/kb1577
5.外枠パートを選択してツールボックス>立体化>掃引体を選択してモデリング画面でドラッグして
任意の方向に厚みを与えてください。
※この状態で掃引対を作成した場合は厚み方向には面がありますが、表の部分には面がありません。
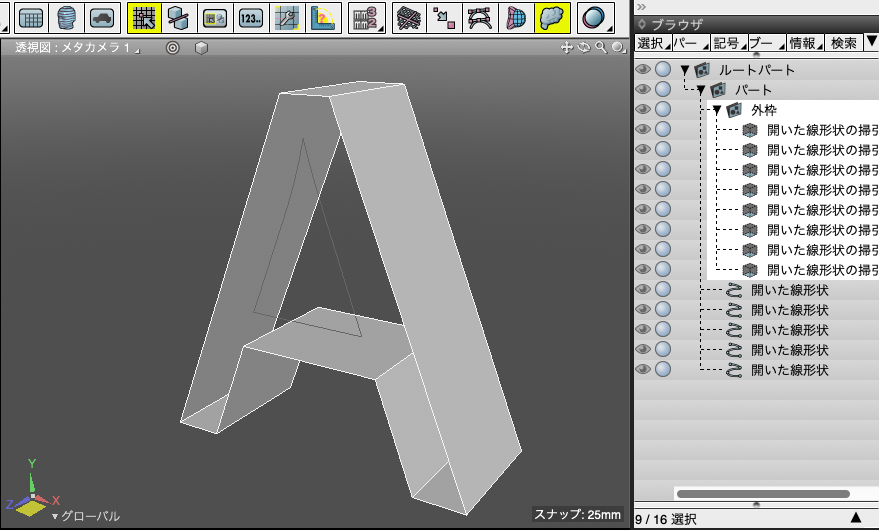
6.外枠パートを選択してツールパラメータより「ポリゴンメッシュに変換」を実行してください。
変換したポリゴンメッシュを選択し、コントロールバーより形状編集モード>稜線を選択します。
・ポリゴンメッシュを構成する要素
https://knowledge.shade3d.jp/kb448
7.ポリゴンメッシュのすべての稜線を選択して、ツールボックス>編集>メッシュ>「面を張る」を実行します。
これにより、上下の面にあたる部分に面が貼られます。
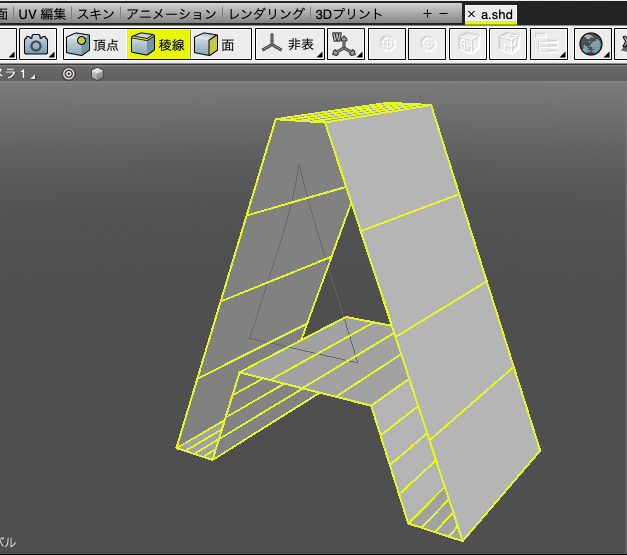
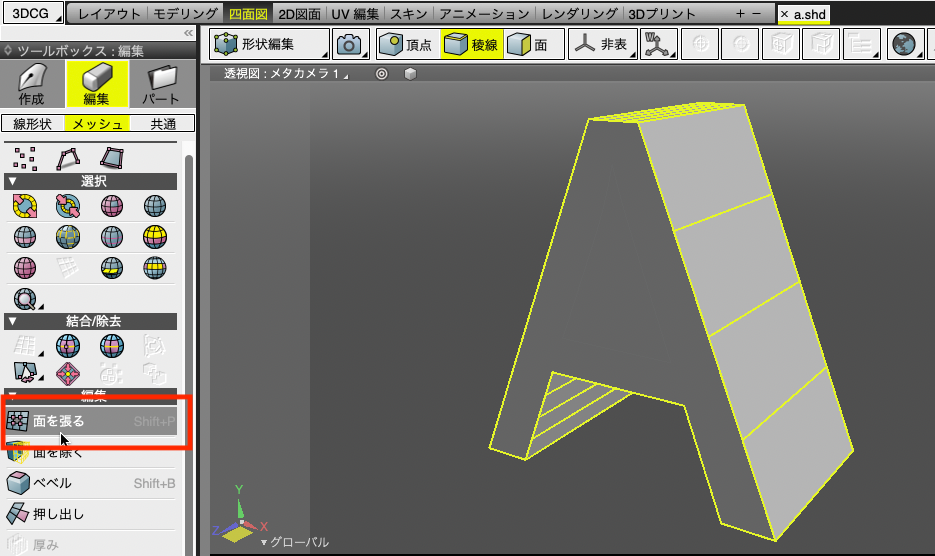
8.厚みの部分と不要な面の稜線を削除して元の位置にある面を残します。
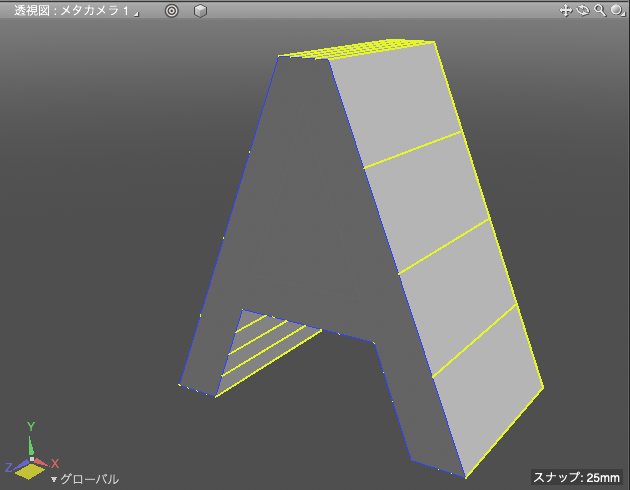
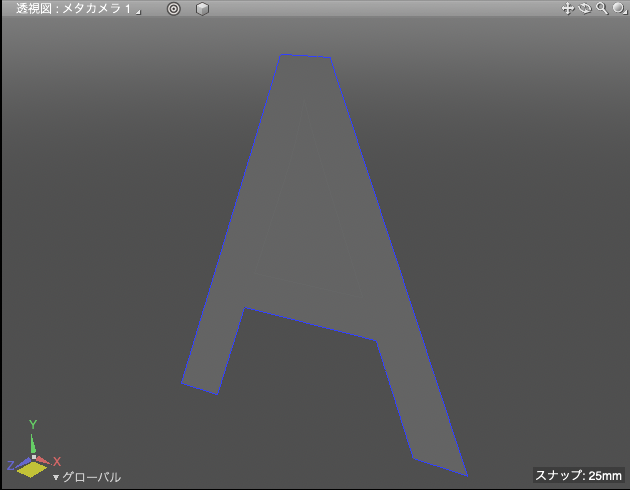
9.内枠も同様の1〜8の手順で面を残します。
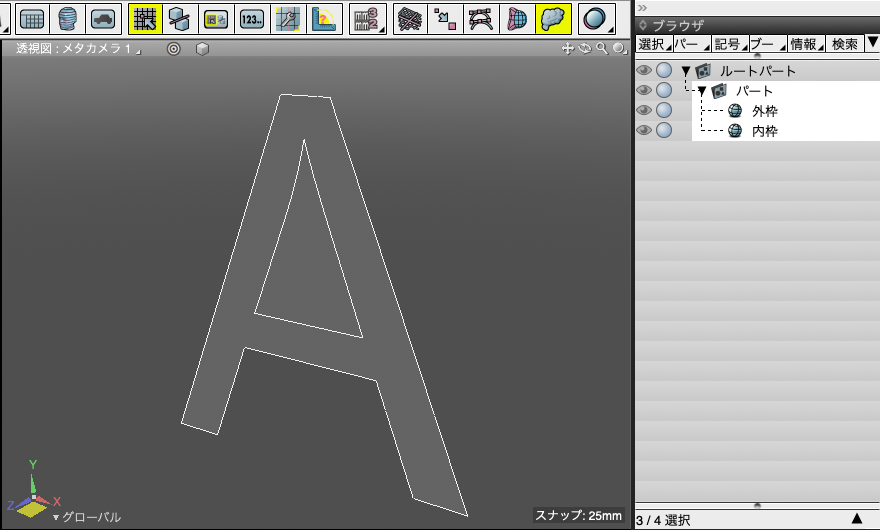
10.もし、Aの文字の内枠で穴を開けたい場合は、外と内枠に厚みを与え、穴にあたる内枠を外枠の面を
突き抜けるように配置してブール演算を実行することで穴を開けることができます。
また、外枠と内枠のポリゴンメッシュを線形状に変換して穴設定を行うことでも穴を設定することができます。
・形状をくり抜きたい (ブール演算)
https://knowledge.shade3d.jp/kb119
・ブール演算
http://help.shade3d.jp/shadehelp/source/ja/Manual/Reference/200_Modeling_Related/Boolean/03_BoolOparation.html
●ブール演算の切り抜く方については上記webサイトにある「ブール演算のツールパラメータ」をご確認ください。
・何度でも変更を行えるフローティング方式のブール演算パートでポリゴンメッシュを利用する
https://knowledge.shade3d.jp/kb11485