【Windows】Shade3Dのインストール中に「Windowsセキュリティ」より警告が表示され特定の場所で停止する
Shade3Dのプログラムをイストール中に、エラーメッセージが表示され特定の場所で停止する原因の一つに、
2025年1月現在、Windows Defenderを使用しランサムウェア対策を行われている場合に発生することを確認しています。
Windows Defenderのランサムウェア対策機能により、ユーザーが許可したアプリケーション以外が特定のフォルダへの
アクセスや必要書類のインストールをできないよう設定されている場合に、以下のエラーが発生いたします。
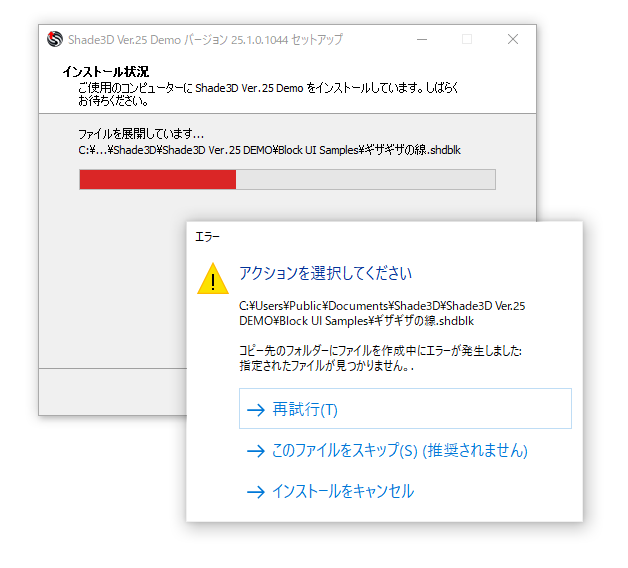
【注意1】表示されるエラーの詳細に「エラー 2:指定されたファイルが見つかりません」と
表示される場合があります。エラー番号は環境により表示されない、または前後する場合があります。
※その他のパターンとして「エラー 183:既に存在するファイルを作成することはできません。」と
表示される場合は、こちらをご確認ください。
【注意2】以下にご案内する内容は、インストールするサンプルコンテンツへ問題を意図的に発生させています。
エラーメッセージに表示されるフォルダ名やファイル名がエラーにより異なる場合がありますのでご了承ください。
また、該当するサンプルコンテンツは以下のフォルダへインストールされます。
本メールでは以下のフォルダが対象であることを仮定して解説しています。
インストール先フォルダ:
C:\Users\Public\Documents
Windows Defender以外のセキュリティソフトでも同様の問題が発生する可能性があります。
ランサムウェア対策などで特定のフォルダへのアクセスの禁止、または、インストール等を禁止している場合は、
Shade3Dのインストールの際に一時的に許可するなどの対応をお願いいたします。
▼設定方法
1・Windowsのスタートメニューより「設定」>「更新とセキュリティ」>「Windowsセキュリティ」>
「ウィンルスと脅威の防止」へお進みください。
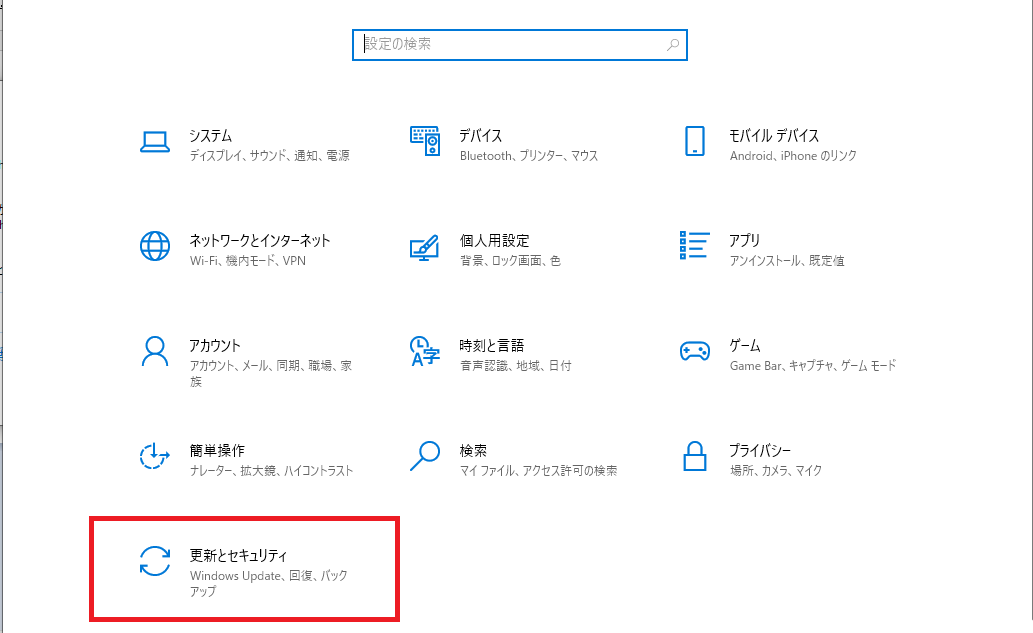
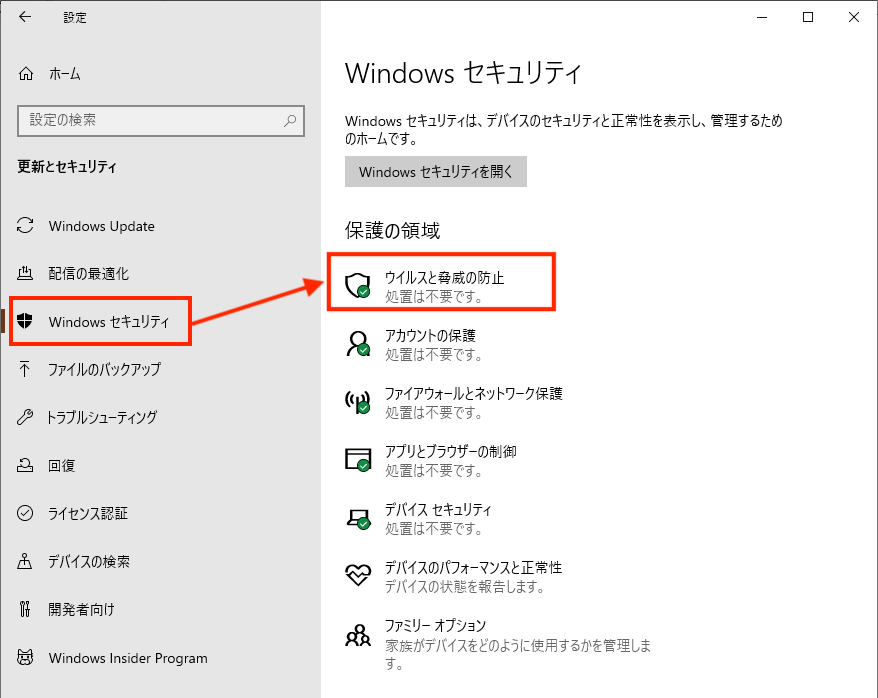
2・「ウィルスと脅威の防止」の中より「ランサムウェアの防止の管理」を選択して表示されたウィンドウより
「コントロールされたフォルダ」が「ON」になっている場合は、これを「OFF」にしてPCの再起動後を行ってください。
再起動後にShade3Dのインストールを行なってください。
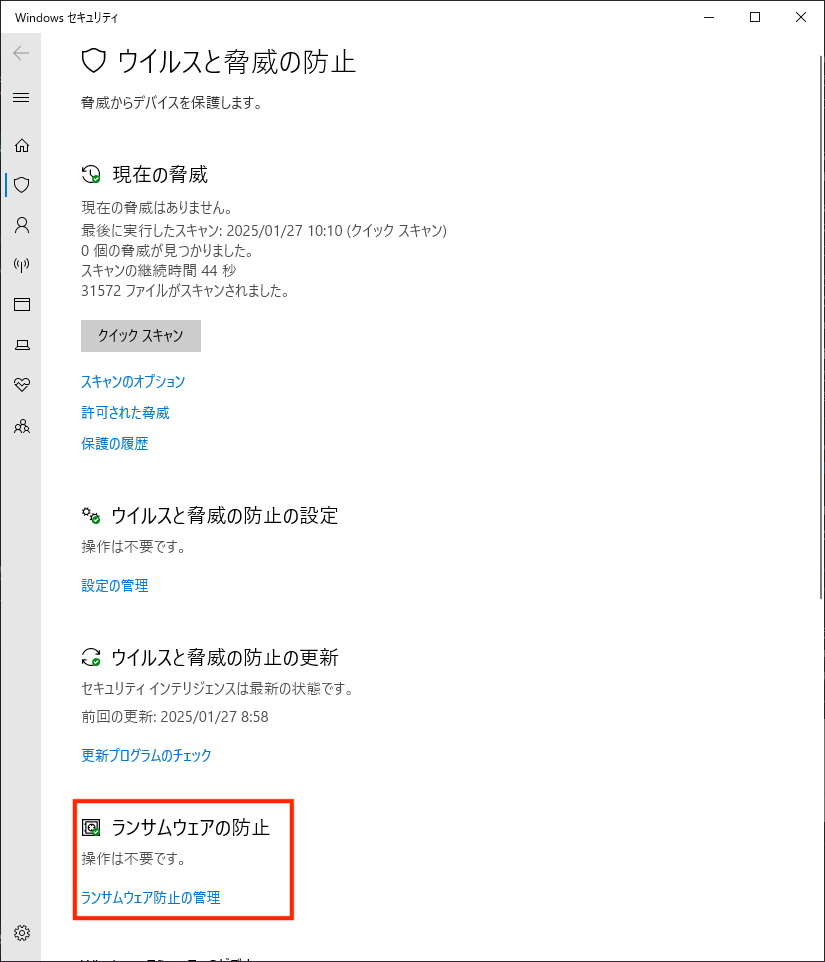
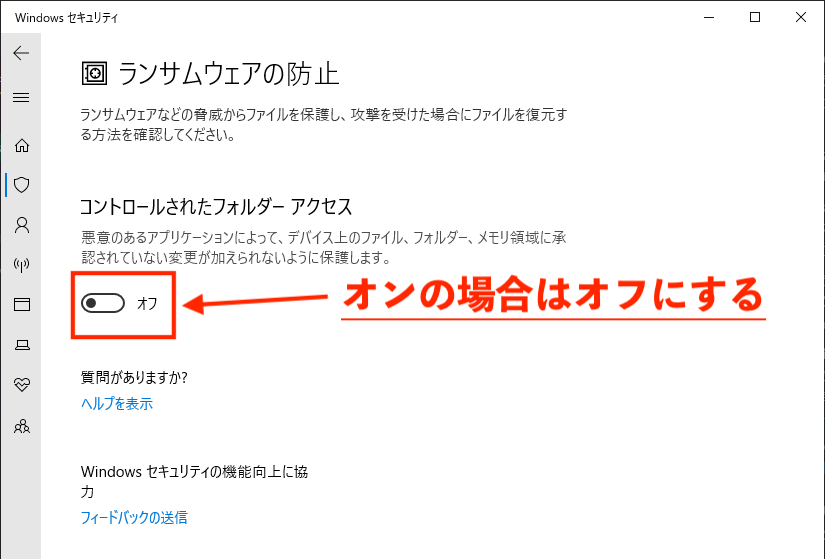
なお、「コントロールされたフォルダーアクセス」の設定については、インストール完了後は、再び「ON」にしていただいて問題ありません。
3・「コントロールされたフォルダーアクセス」を再びONにした場合、Shade3Dを利用する際に、いくつかの機能で該当するフォルダに
アクセスするため、エラーが発生する場合があるようです。
(例:体験版の起動時に使用期限切れのメッセージが出て使用できない、シーンファイルの自動バックアップ保存がされない、Pythonスクリプトの登録が出来ないなど)
その場合は以下の手順で、「コントロールされたフォルダーアクセス」へ許可するアプリケーションのリストにShade3Dを加えてください。
(1)Shade3Dを起動してから最初に当該エラーが発生すると、Windowsより通知が入ります。通知をクリックしてください。
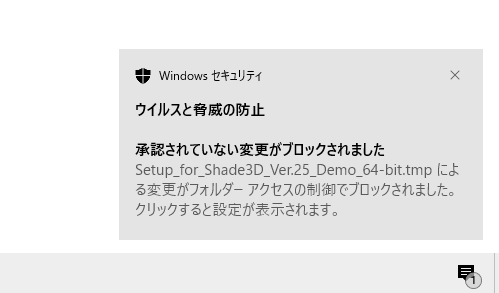
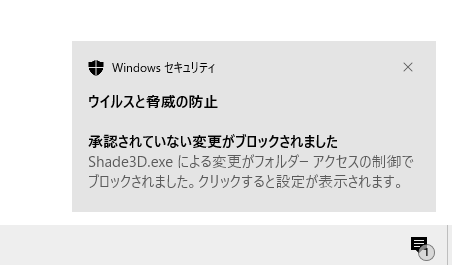
(2)「Windowsセキュリティ」ウインドウに「保護の履歴」のリストが表示されます。一番上の項目を選択してください。
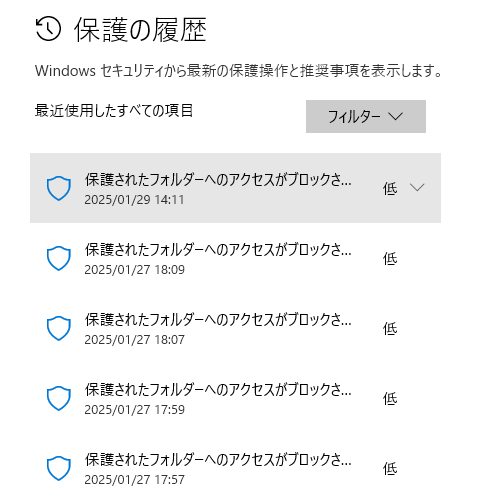
※『このアプリがデバイスに変更を加えることを許可しますか?』というメッセージが出た場合は、「はい」を選択してください
(3)開かれたリスト内容から「操作>デバイスの許可」を押してください。
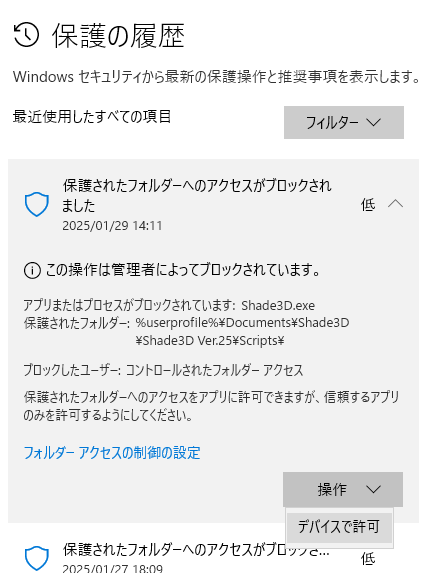
※『このアプリがデバイスに変更を加えることを許可しますか?』というメッセージが出た場合は、「はい」を選択してください