レンダリングを速くする
製作したシーンデータや表面材質、ライティング等々、こだわりのある表現や緻密な設定を盛り込むことでレンダリング時間が増加いたします。
「環境」「CPU負荷の軽減」「メモリ負荷の軽減」を考慮することで、レンダリングに掛かる時間を少しでも短縮することができます。
▼環境
レンダリング速度を向上させる効果的な方法は、CPUは駆動周波数が高く、コア数、スレッド数が多いほど高速となります。
メモリも十分に搭載されている必要があり、可能な限り増設しておくことをお勧めいたします。
また、グラフィックボードは、図形ウインドウの描画処理に効果を発揮しますが、レンダリングには影響しません。
そのため、レンダリングに重点を置きたい場合はCPUやメモリ、モデリングに重点を置きたい場合は、性能の高いビデオカードを
搭載したコンピュータを利用することをお勧めいたします。
■ポイント
Shade3D で利用している動作環境を確認するには、Shade3Dを起動して、ヘルプメニュー から「システム情報」を選択してください。
システム情報ウインドウが表示されコンピュータのCPUやメモリなどの情報を確認することができます。
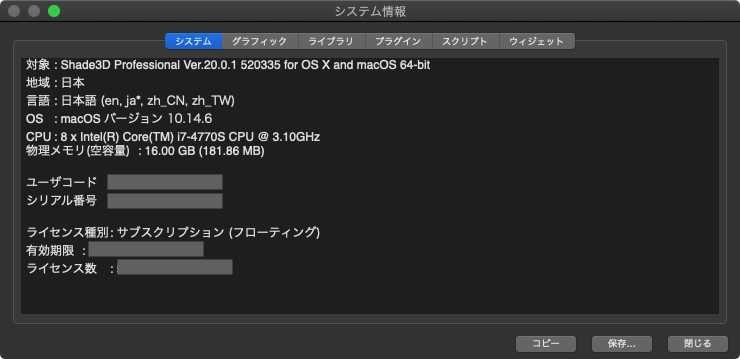
▼CPUの負荷を軽減する
透明や反射、光源に関する設定を過剰に設定すると膨大な計算が必要になりレンダリング速度が低下する原因となります。
CPUの負荷を軽減しレンダリング速度を改善したい場合は、以下の設定の見直しをお願いします。
・レンダリング設定のアンチエリアシング、視線の追跡レベル、レイトレーシングの画質を不必要に高くしないようにします。
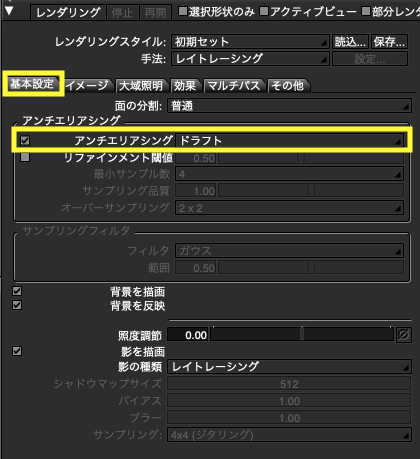
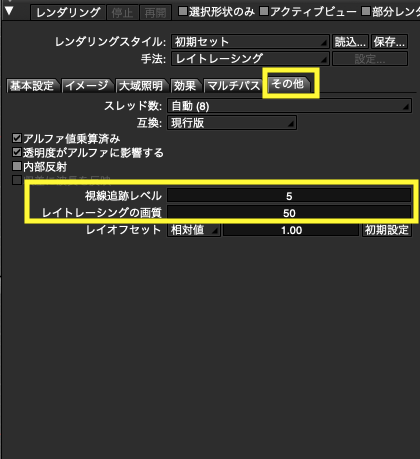
・表面材質設定のShade3Dマテリアルでは、「反射」「透明」「屈折」「荒さ」「ボリューム設定」、PBRマテリアルでは、「ラフネス」「透明度」を最小限の設定に留めるようにします。
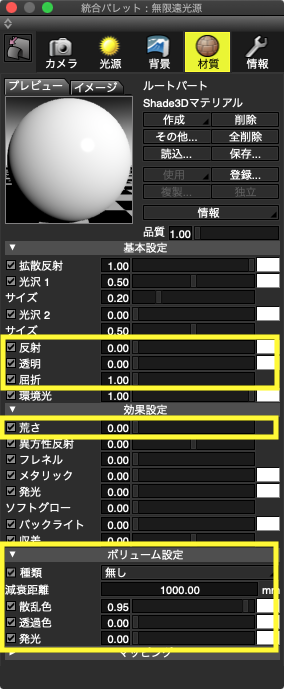

※PBRマテリアルはShade3D Professionalのみの機能です。
・光源設定では、面光源、線光源を多数使用しないようにします。
設定も必要なもの以外は「影のソフトネス」をなるべく「0」にし、ボリュームライトも「オフ」にします。
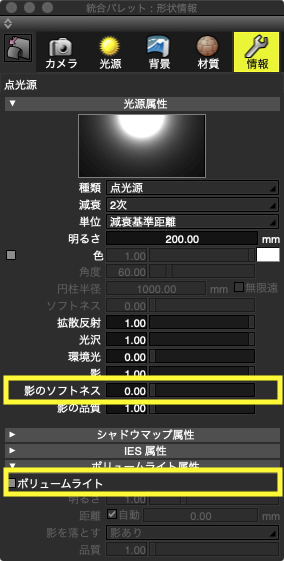
▼メモリの負荷を軽減する
レンダリングに利用するメモリの消費量は「面の分割」レベルを調整することで軽減することができます。
01
レンダリング設定の「基本設定」タブにある「面の分割」を「普通」から「粗い」と一段階下げることで、レンダリングに形状データが使用するメモリの消費量を約1/4に軽減します。
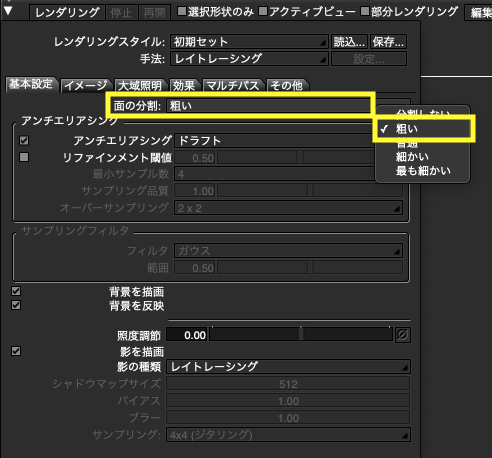
02
形状毎に「面の分割」を設定することもできます。
ブラウザの「記号」メニューにて、形状やパートの名前の先頭に「@」、「<」、「>」の多角形分割記号をつけることにより、形状やパート単位で面の分割レベルを設定することができます。
形状の見えない部分や細かさを必要としない形状など部分的にメモリの消費量を減らすことができます。
・分割記号設定なし
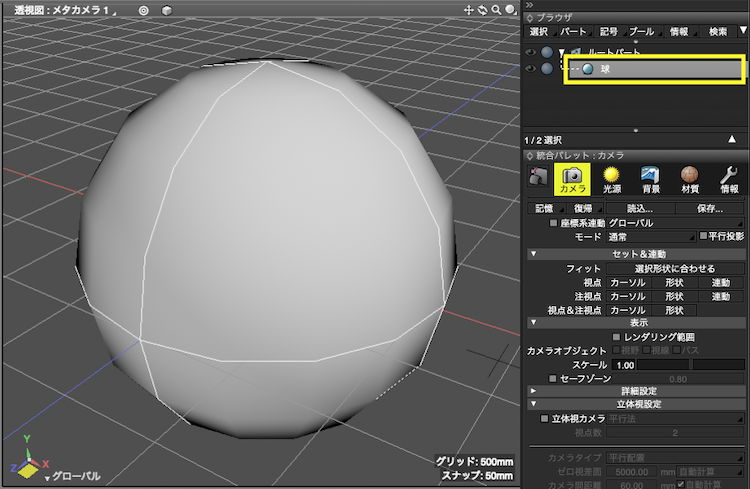
・分割レベルを下げる「>」を設定
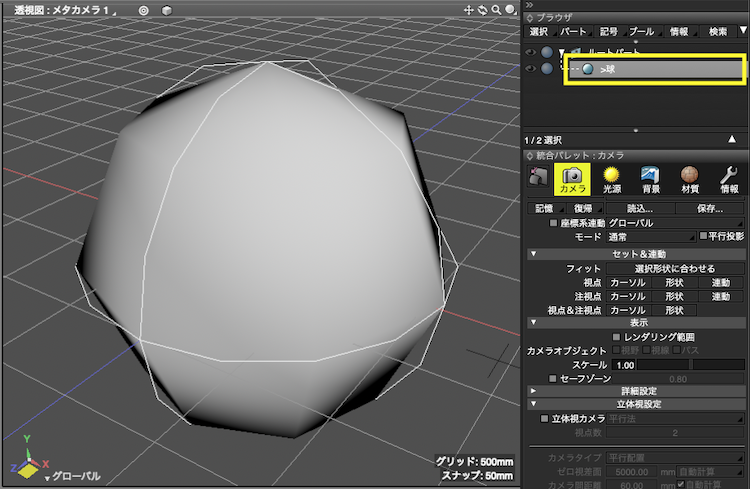
■ポイント
「面の分割」レベルを下げることでメモリの消費量は減らすことはできますが、曲面の精度が低下しますのでご注意ください。