縄(ロープ)状の形状をモデリングしたい
![]()
![]()
二重にねじった縄(ロープ)形状をモデリングしたい場合は、以下のような手順で行います。
「螺旋」「掃引 円」機能を使用して自由曲面で作成します。
「開いた線形状」を作成
正面図で、原点中心でX軸方向に沿った「開いた線形状」を配置します。
この段階では始点と終点の2ポイントだけを指定しています。
ここでは3000mmの長さとしました。
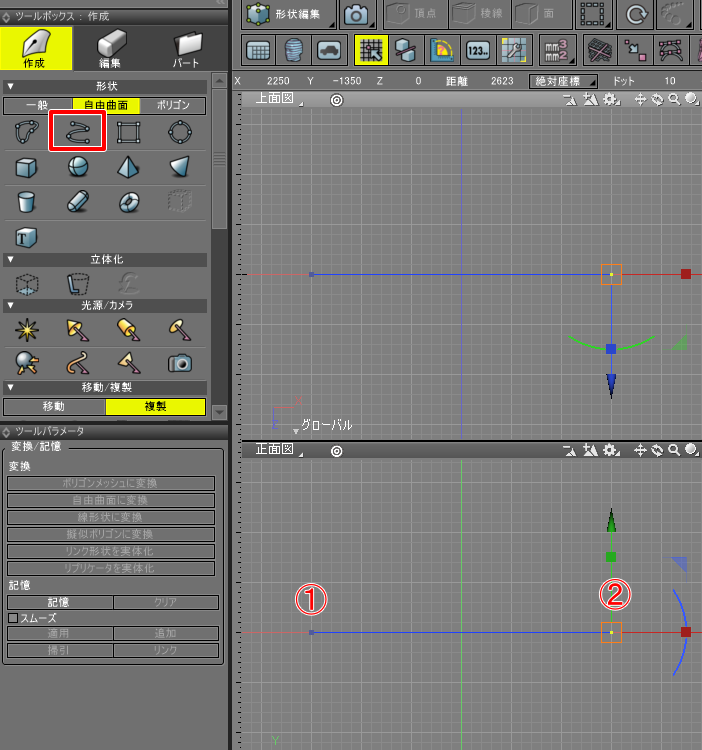
縄の曲がった表現は後でボーンを使って行うようにします。これについては後述します。
螺旋を作成
ブラウザで開いた線形状を選択した状態で、ツールボックスの「作成」-「プラグイン」-「螺旋」を選択します。
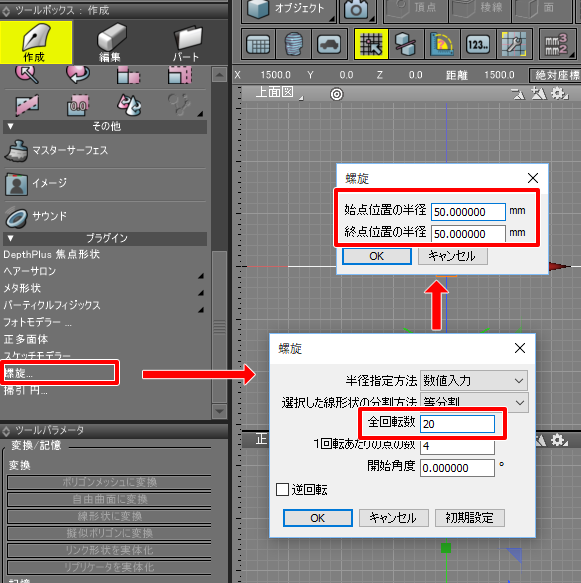
「螺旋」ダイアログボックスで、「全回転数」を20と入力して「OK」ボタンを押します。
次に「始点位置の半径」「終点位置の半径」を50と入力して「OK」ボタンを押します。
この値は、作成する縄のサイズに合わせて調整するようにします。
以下のように螺旋形状が「開いた線形状」として生成されました。
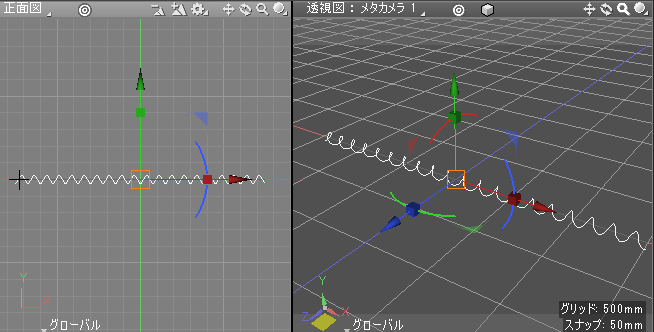
「掃引 円」で太さを与える
螺旋を適用した「開いた線形状」をブラウザで選択し、
ツールボックスの「作成」-「プラグイン」-「掃引 円」を選択します。
「掃引 円」ダイアログボックスで何も変更せずに「OK」ボタンを押し、
次に表示されるダイアログボックスの「半径」に40を入力して「OK」ボタンを押します。
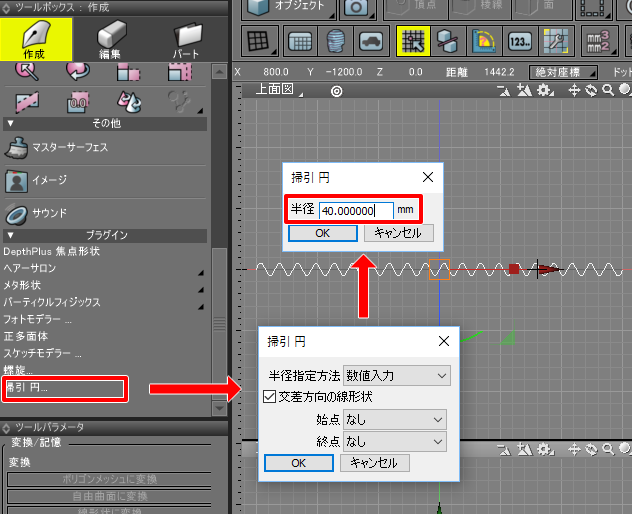
この値は、作成する縄のサイズに合わせて調整するようにします。
自由曲面で太さのある螺旋形状が生成されました。
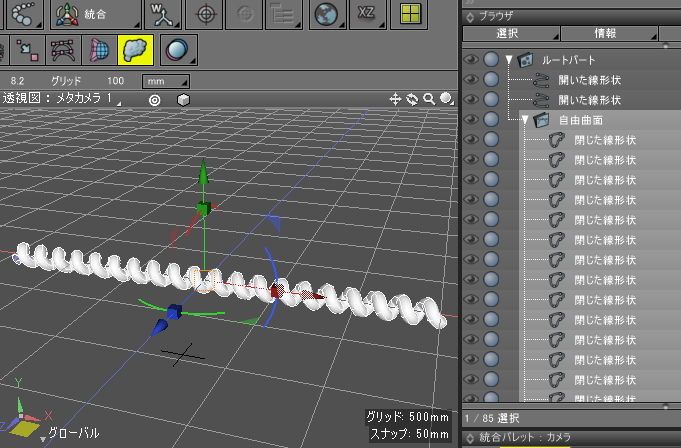
表面材質の指定
縄らしくするために斜め45度のストライプ状のテクスチャイメージを生成し、Shade3Dに読み込みます。
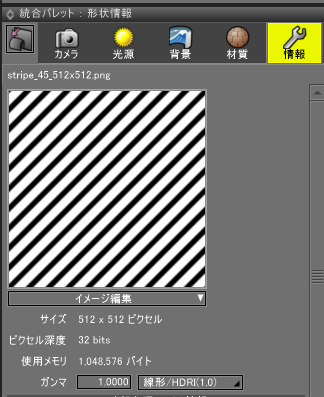
これは、上下左右につなげても境界が見えないようにつながっています。
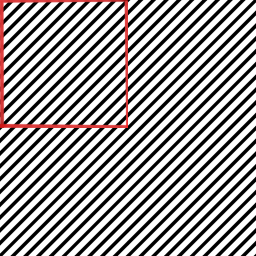
自由曲面に斜め45度のストライプのイメージを表面材質のマッピングレイヤとして割り当てた直後は、以下のようになります。
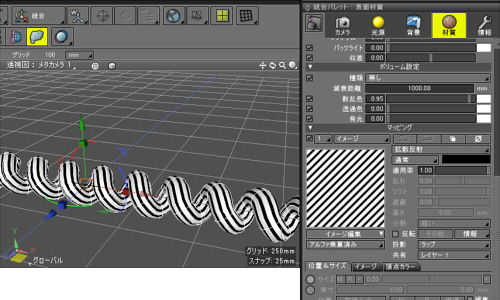
表面材質のマッピングレイヤで「イメージ」タブを選択し、
「UV」を「UV2(パラメータ)」に、「反復」のXを60としました。

以下のように、縄模様のようになりました。
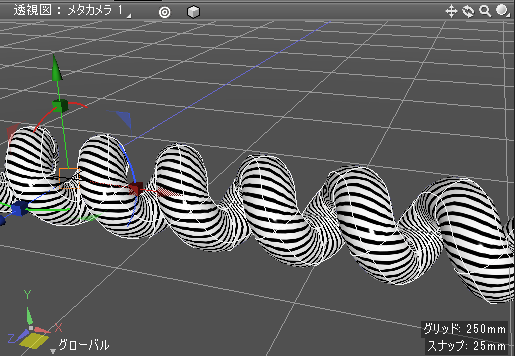
自由曲面を複製し、Z軸中心に180度回転
ブラウザで自由曲面を選択した状態で、メインメニューの「コピー」「貼り付け」を行い、自由曲面を複製します。
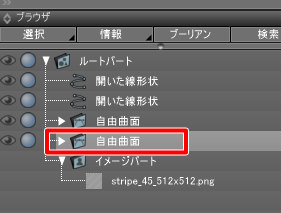
正面図で[Shift]キーを押しながら、マニピュレータを使用して180度回転させます。
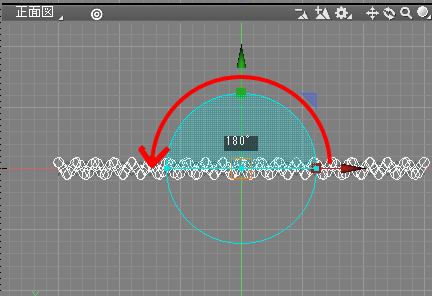
2つの自由曲面がうまくかみ合ってない場合は、正面図でマニピュレータを使ってX軸方向に平行移動して位置調整します。
透視図で以下のように二重にねじれた状態となりました。
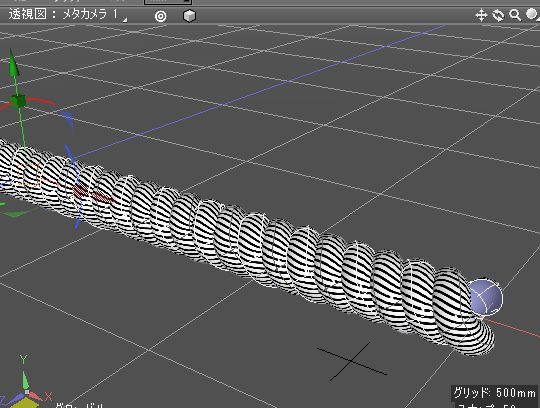
2つめの自由曲面の表面材質の「拡散反射」の色を赤色に変更して、ねじれが見やすいようにしました。
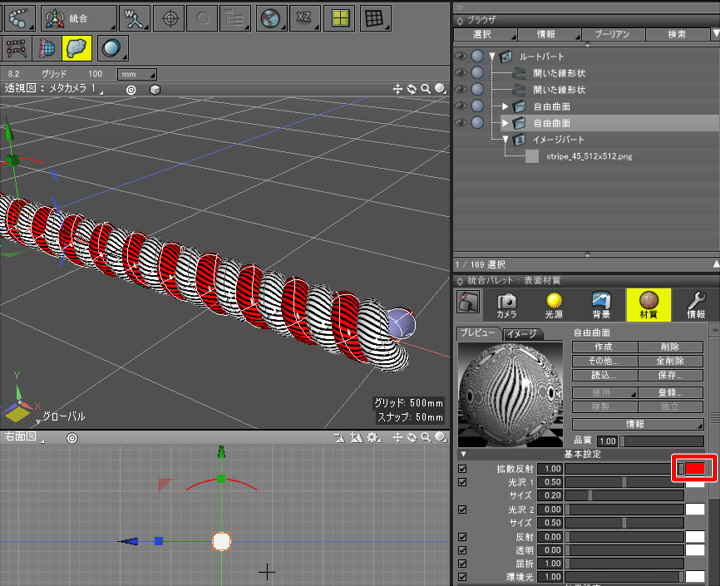
レンダリングを透視図と同じ状態にするには、マッピングレイヤの「イメージ/拡散反射」の合成を「乗算」にします。
「せん断」でX方向につぶす
この状態では縄としては整いすぎていますので、X方向に「せん断」を行い少しだけつぶした状態にします。
現状は以下のようになっています。
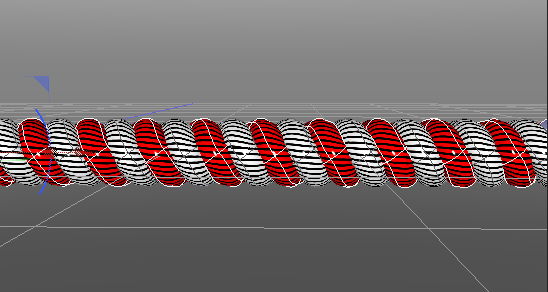
ブラウザで2つの自由曲面を選択し、ツールボックスの「作成」-「移動/複製」-「移動」-「せん断」を選択します。
正面図で-X方向にドラッグします。
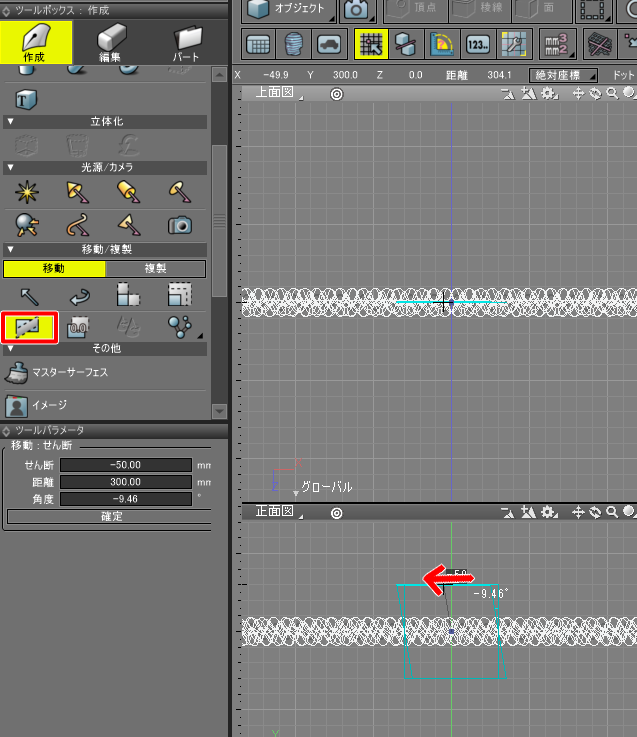
以下のようになりました。
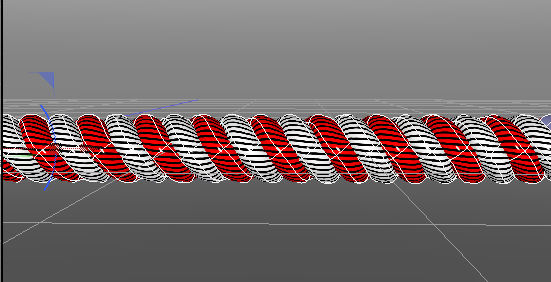
縄を曲げる
ボーンを配置
ツールボックスの「パート」-「ジョイント」-「ボーン」を選択し、
2つの自由曲面の中心に沿うように正面図でボーンを配置していきます。
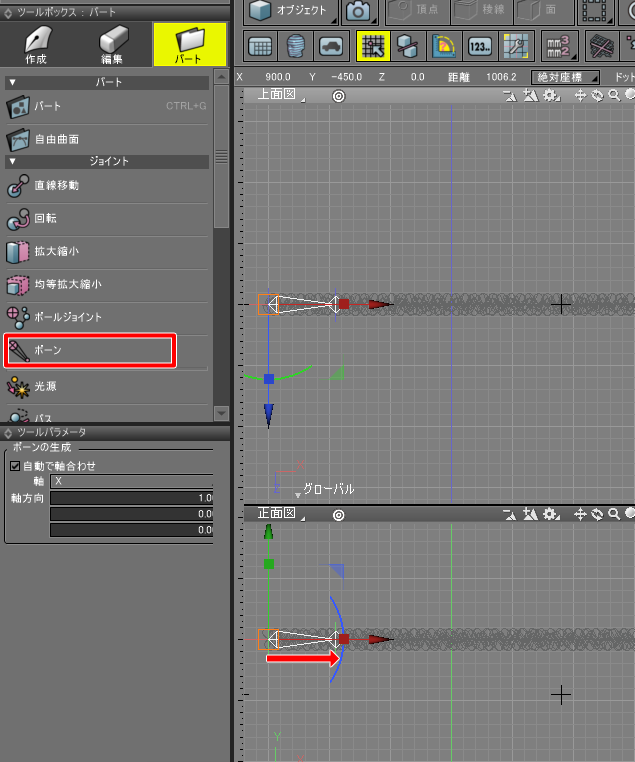
ボーンの先端の形状をブラウザで選択し、複製して階層構造に配置。
ボーン名を「boneA」「boneB」のようにして以下のように整理しました。
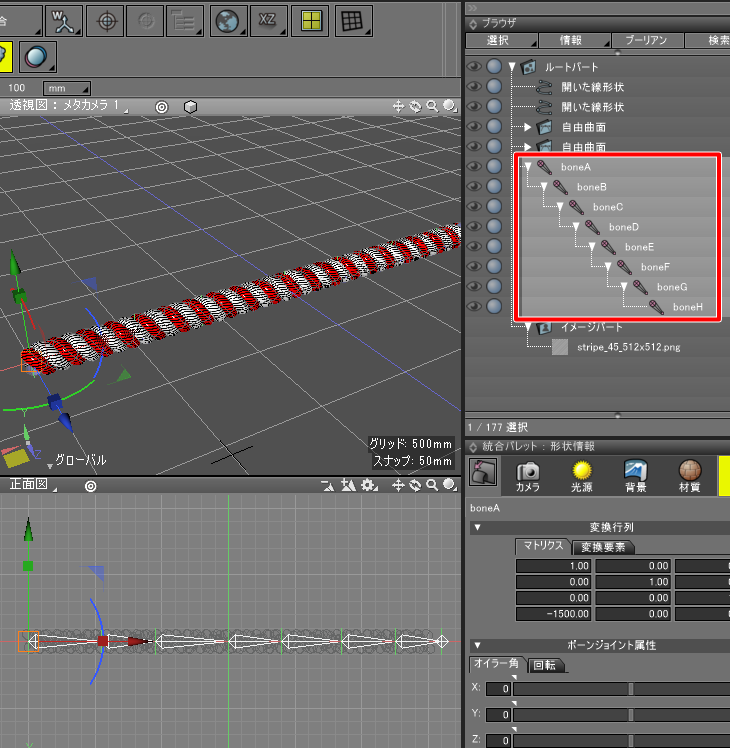
スキンを割り当て
1つの自由曲面をブラウザで選択し、すべてのポイントを選択(メインメニューの「編集」-「全て選択」)します。
メインメニューの「表示」-「スキン」を選択し、「スキン」ウィンドウを表示。
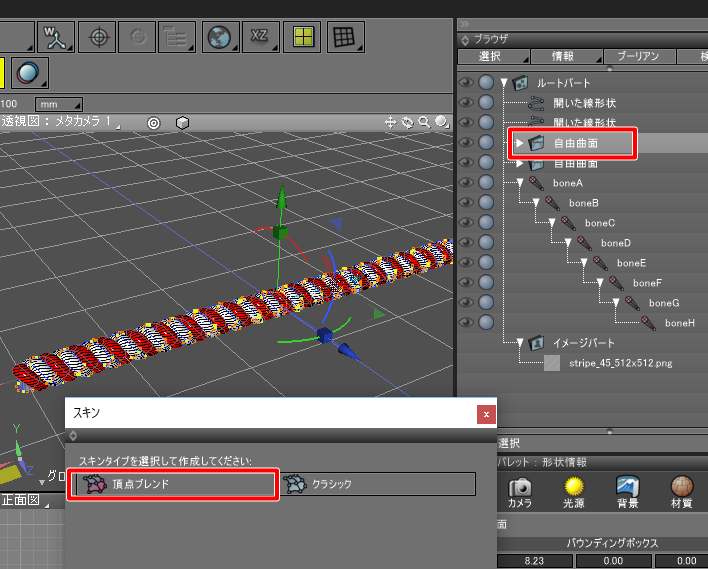
「頂点ブレンド」ボタンを押します。
スキンウィンドウで「バインド」ボタンを押すと、自由曲面の選択されたポイントにスキンのウエイト値が自動で割り当てられます。
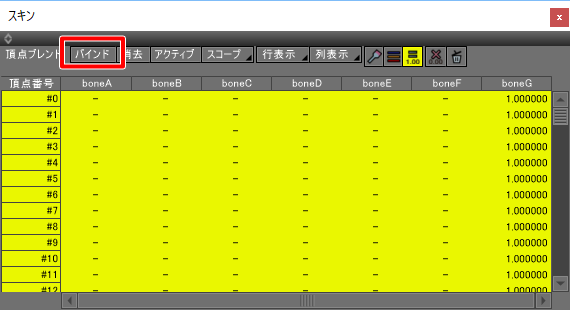
同様に、もう1つの自由曲面にもスキンを割り当てます。
スキンの割り当ては、選択された1つの形状のみに適用できます。
複数の形状を選択した割り当てには対応していません。
ジョイントモードでボーンを曲げる
コントロールバーで「ジョイント」モードに切り替え、各ボーンを選択してマニピュレータで回転させることで、
ボーンの回転や移動にあわせて2つの自由曲面もついてきます。
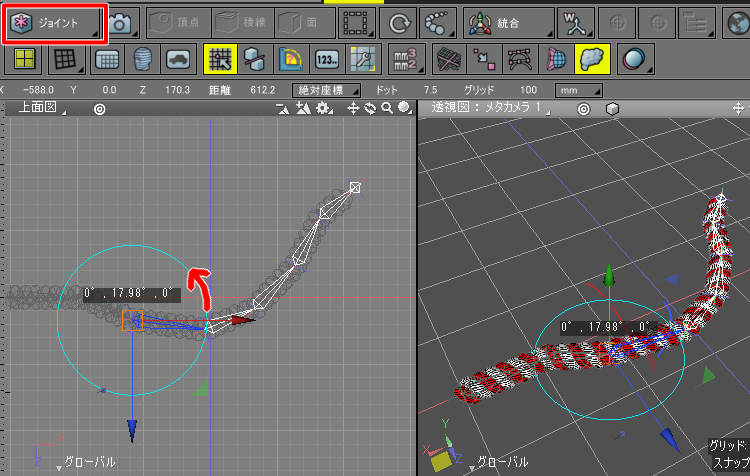
これにより、縄を曲げていくことができるようになりました。