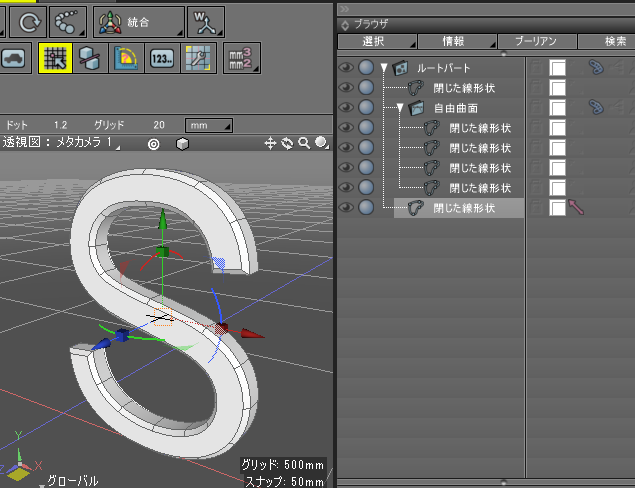自由曲面の角を面取りしたい
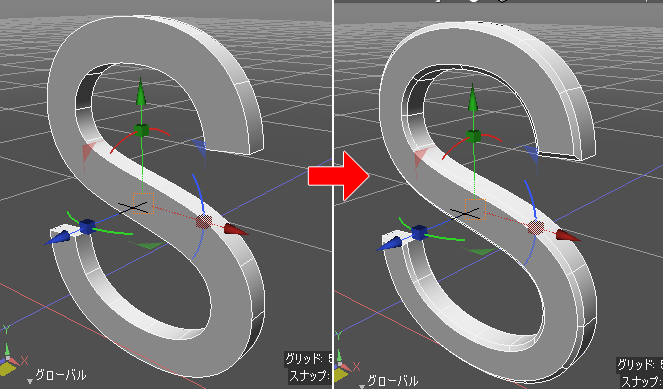
高さ方向に押し出した自由曲面の角を面取りは、以下の手順で行うことができます。
ここでは、「テキスト」の作成で「S」の閉じた線形状を用意し、これに厚みをつけて角を面取りします。
テキストの「S」の「閉じた線形状」を作成
ツールボックスの「作成」-「形状」-「一般」-「テキスト」を選択。
ツールパラメータで「S」と入力して「確定」ボタンを押します。
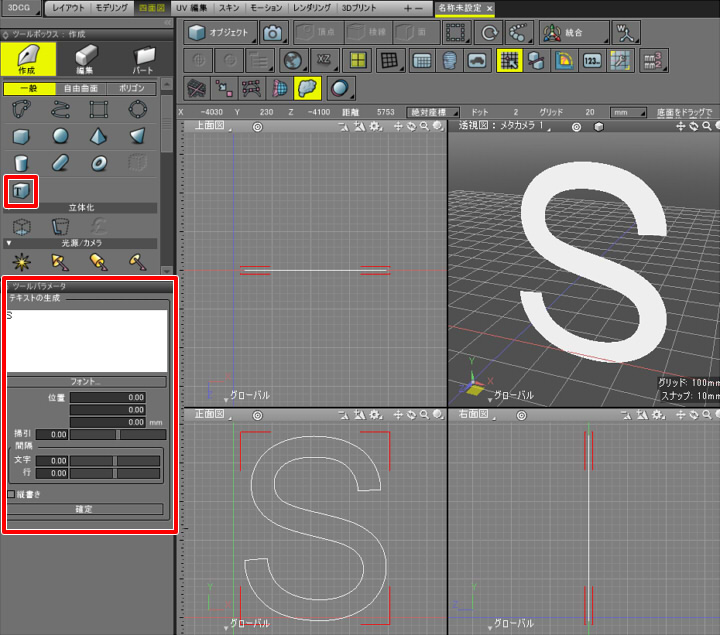
以下のように、ブラウザに「閉じた線形状」が配置されました。
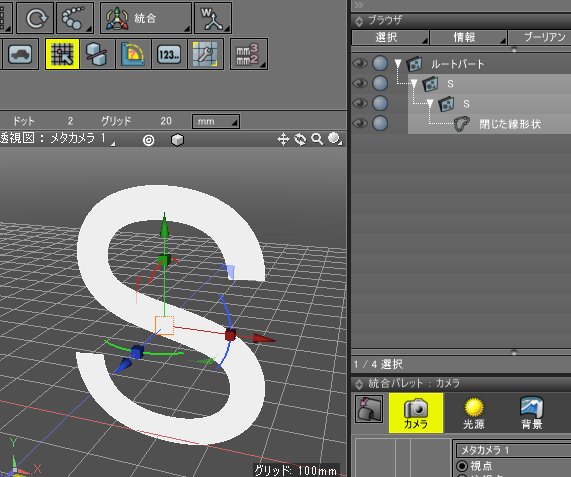
「S」名のパートは不要なので削除して、ルートパート直下に閉じた線形状を配置しておきます。
自由曲面にして厚みを与える
ツールボックスの「パート」-「パート」-「自由曲面」を選択して、自由曲面パートを作成。
この中に閉じた線形状を入れます。
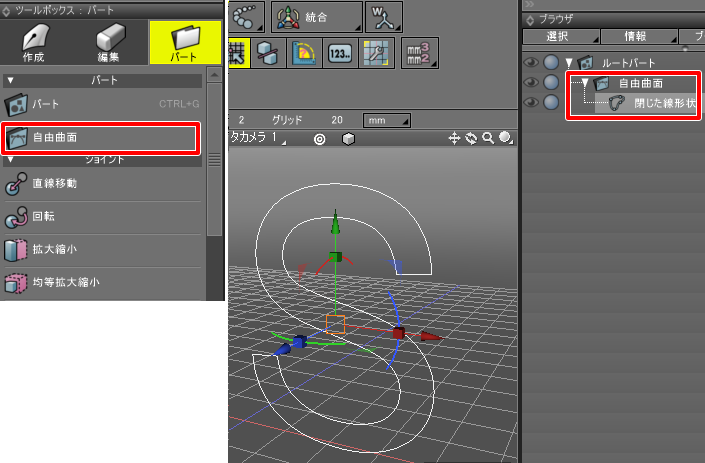
ツールボックスの「作成」-「移動/複製」-「複製」-「移動」を選択し、上面図で-Z方向にドラッグします。
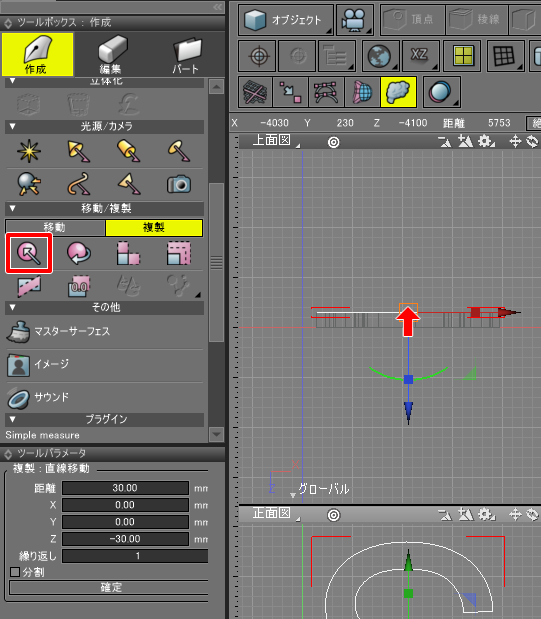
この操作は形状の複製になるため、ショートカットを使っても同じ操作を行えます。
ブラウザでは、2つの閉じた線形状が自由曲面パートに入った状態になり、
Z軸方向に厚みがかかっています。
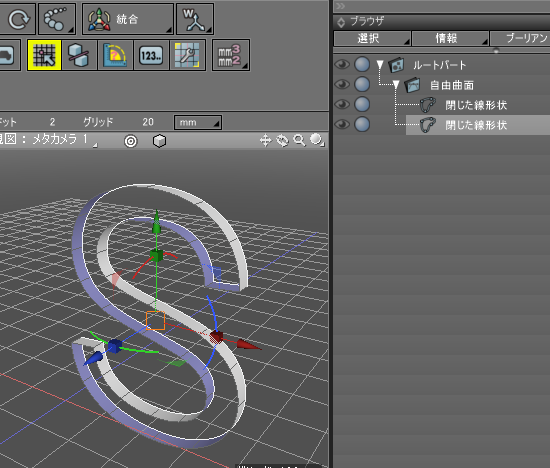
正面と背面を閉じる(確認のみ)
現段階では側面しか面が貼られていない状態のため、
正面と背面の「S」の閉じた線形状を複製して立体として閉じてみます。
これはあくまでも一時的な確認となり、面取りの工程では正面と背面を閉じるのはもう少し先の操作となります。
2つの閉じた線形状をそれぞれ選択し、メインメニューの「コピー」「貼り付け」で複製して、自由曲面の外に配置します。
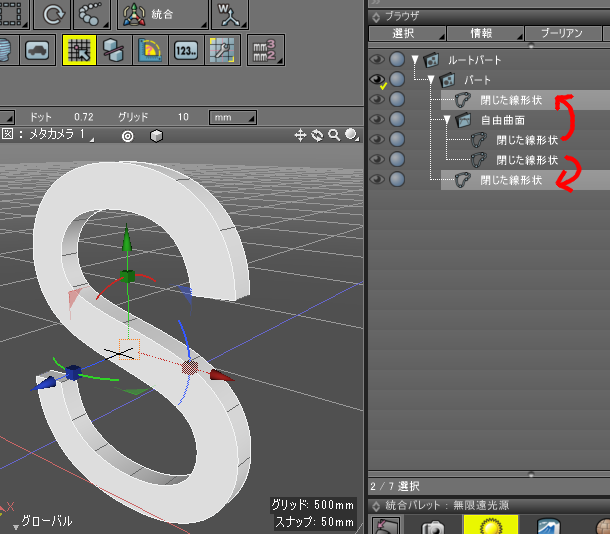
これは、角が90度の状態になっています。
面取りしない場合はこの手順で完了になります。
次に面取りを行うため、ここで複製した閉じた線形状を削除して元に戻しておきます。
面取り
自由曲面での面取りの手順としては、以下の流れで行うようにしました。
- 閉じた線形状を複製して、「オフセット」で縮小
- オフセットさせた閉じた線形状をZ軸に沿って移動し、自由曲面パートに入れる
- オフセットさせた閉じた線形状を複製し、自由曲面パート外に配置して面を閉じる
閉じた線形状を複製して、「オフセット」で縮小
ブラウザ上で自由曲面パート内の閉じた線形状を複製し、自由曲面パートから外に出します。
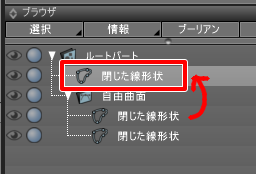
ツールボックスの「編集」-「線形状」-「編集」-「オフセット」を選択し、
ツールパラメータで「距離」を8mmとしました。
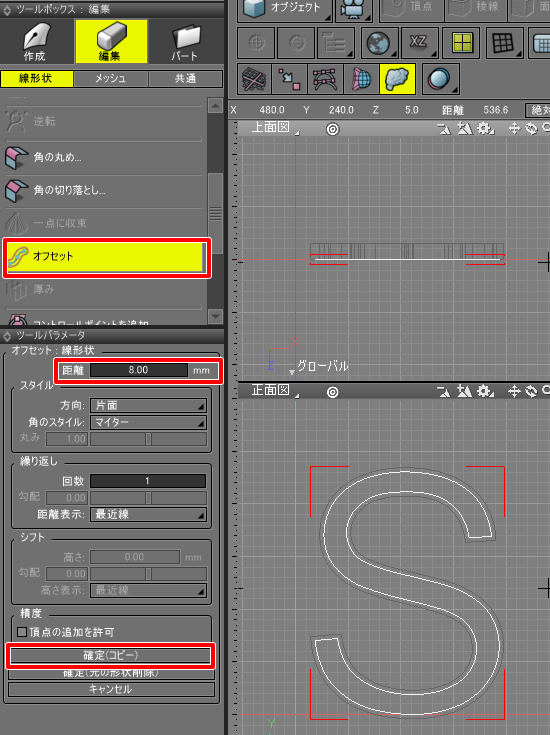
この場合は、「S」の閉じた線形状の輪郭が8mm内側に縮小されることになります。
つまり、8mmの面取りを行うことになります。
[Enter]キーを押して確定させてから、「確定(コピー)」ボタンを押すか、
再度[Enter]キーを押して、オフセットから抜けます。
オフセットの元となった閉じた線形状を削除して、ブラウザでは以下のようになりました。
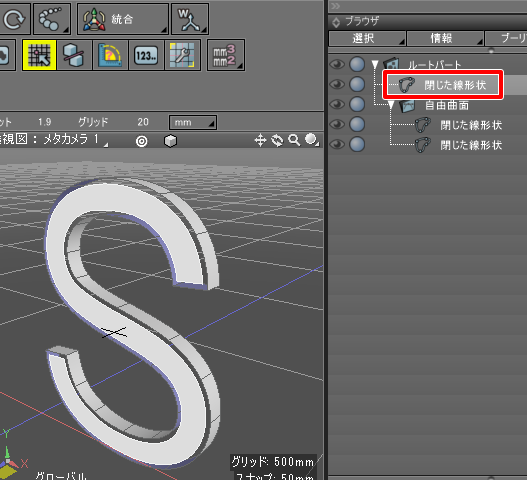
オフセットさせた閉じた線形状をZ軸に沿って移動し、自由曲面パートに入れる
オフセットさせた閉じた線形状をブラウザで選択した状態で、
上面図でマニピュレータの+Z方向にドラッグして、ツールパラメータで「距離」を8mmとしました。
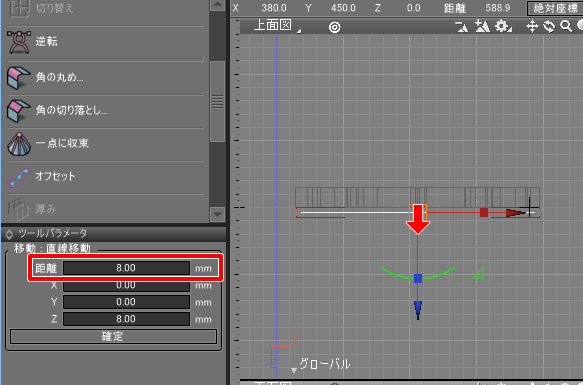
この距離値は、オフセットでの距離と同じ値を指定しています。
この閉じた線形状を、ブラウザ上で自由曲面パートの1つめの子として移動させます。
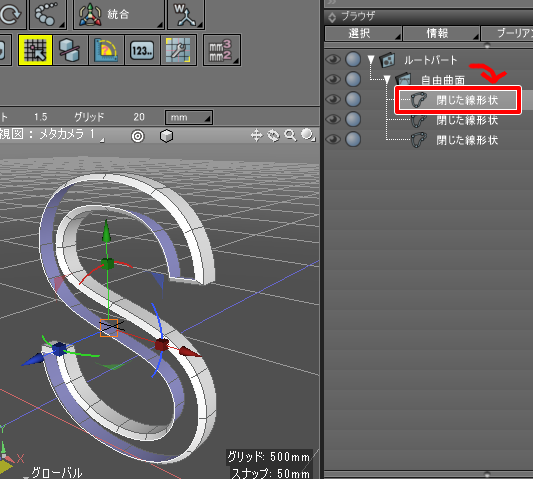
これで、角の面取り部分に面が生成されました。
オフセットさせた閉じた線形状を複製し、自由曲面パート外に配置して面を閉じる
自由曲面パート内のオフセットした閉じた線形状を複製し、自由曲面パートの外に出します。
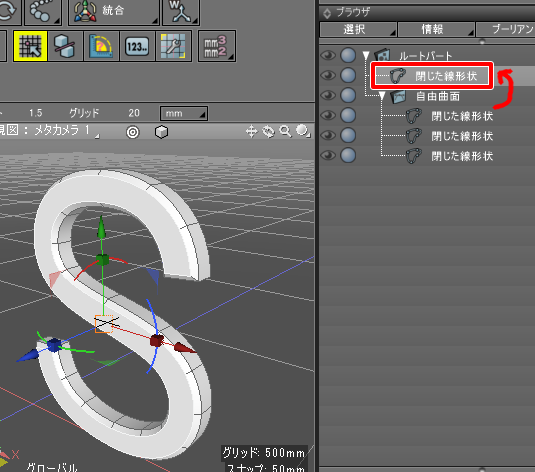
これで、正面の面取りができました。
背面の面取り
背面も同じように行います。
このとき、オフセットした閉じた線形状はすでに存在するため、これを複製して利用します。
複製後、上面図で背面から-Z方向に8mm移動した位置に配置しました。
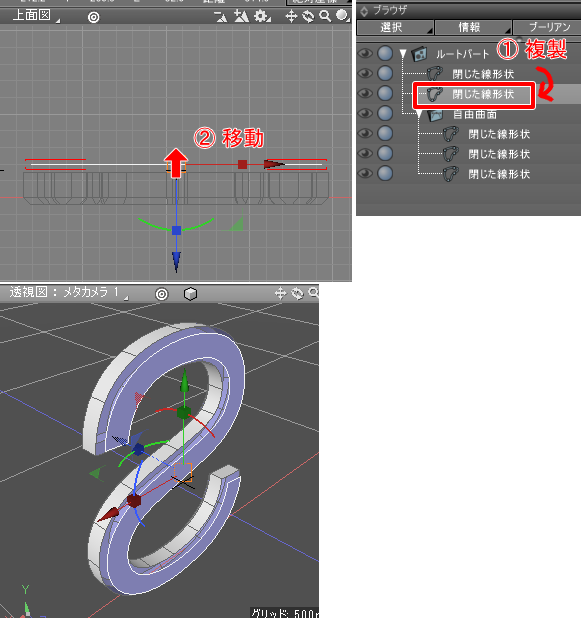
移動後の閉じた線形状を複製し、自由曲面パート内の末尾に移動しました。
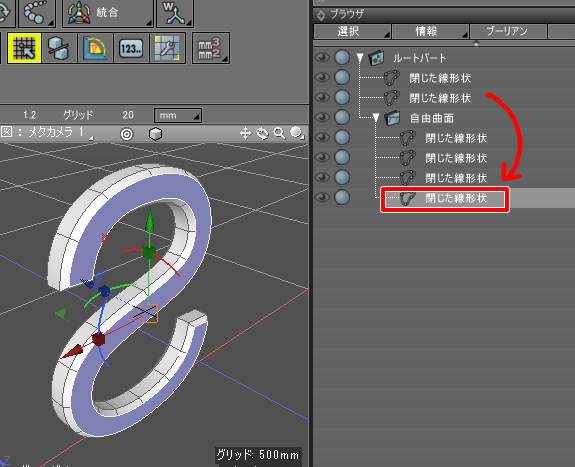
これで、背面での面取りの面が生成されました。
最後に、自由曲面パートの外に出している背面の閉じた線形状を、
自由曲面パートの下に移動させて「面反転」をオンにします。
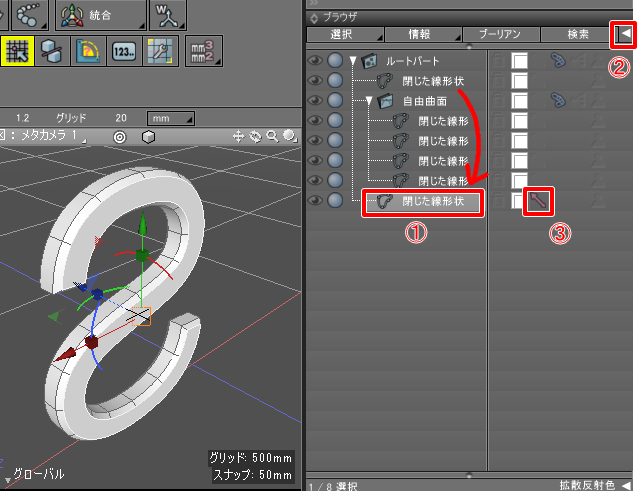
「面反転」の指定は、ブラウザ右上の三角の白いマークをクリックすると表示されます。
以上で、厚みを付けた自由曲面での面取りができました。