【Windows】図面が正常に描画されない。または、描画が遅い。
画面描画に関連する問題が発生している可能性が考えられます。
以下にご案内する「1」の手順よりお試しください。もし、改善される場合は変更した設定でご利用を開始してください。
1・デスクトップ型のPCをご利用の場合は、PCとモニターを繋ぐHDMIケーブルが
外部GPUか内部GPUのどちらに接続されているかご確認ください。
もし、内部GPUに接続されている場合は、外部の外部GPU(ビデオカード)へパソコンと
モニタを繋ぐケーブル(HDMIなど)の接続先の変更をお願いします。

2・内蔵GPUと外部GPU(ビデオカード)を搭載したパソコンをご利用の場合は、
以下のShade3Dナレッジベースをご確認の上、使用するGPUの変更をお願いしいたします。
・内蔵GPUと外部GPU(ビデオカード)を搭載したパソコンでShade3Dで使用するGPUを指定できますか?
3・Shade3Dを起動して編集メニューから「環境設定」を表示してください。
環境設定ウィンドウから「ビュー」タブを選択して、「3Dグラフィックス設定」の
項目から「アンチエイリアシング」をご確認ください。
設定が「2×」または「4×」になっている場合は「無し」に変更して
Shade3Dの再起動後に同様の問題が発生するかご確認ください。
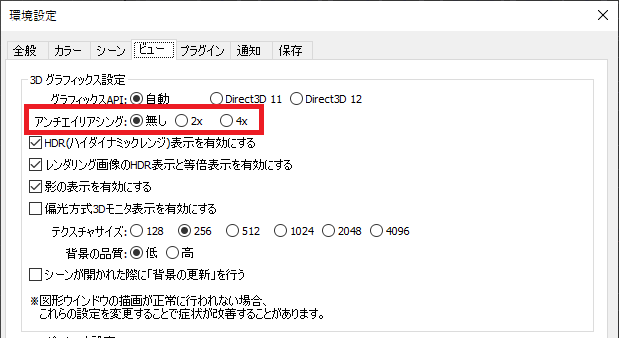
4・Shade3Dを起動して編集メニューから「環境設定」を表示してください。
環境設定ウィンドウから「ビュー」タブを選択して、「3Dグラフィックス設定」の
項目から「グラフィックスAPI」を変更してください。
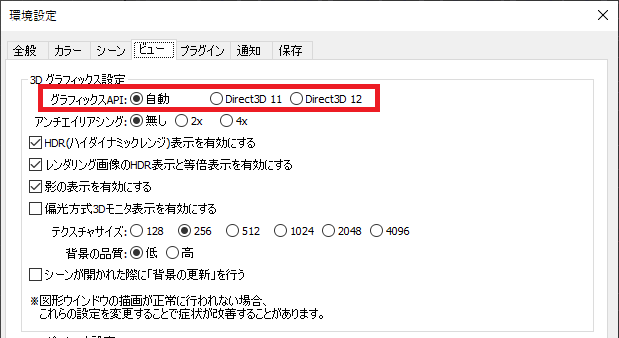
例えば、「グラフィックスAPI」が「自動」が選択されている場合は、
「Direct3D 11」に変更し「OK」ボタンをクリックしてShade3D を再起動してください。
これにより、再起動後に描画の問題が改善されるかご確認ください。
【必ずご確認ください】
今回のように画面描画に関する問題の大半がGPUやグラフィックカードのドライバに起因して発生致します。
ドライバを最新版に更新して同様の問題が発生するかご確認ください。
※ドライバに関する更新方法につきましては、コンピュータやハードウェアのサポート窓口へご確認ください。