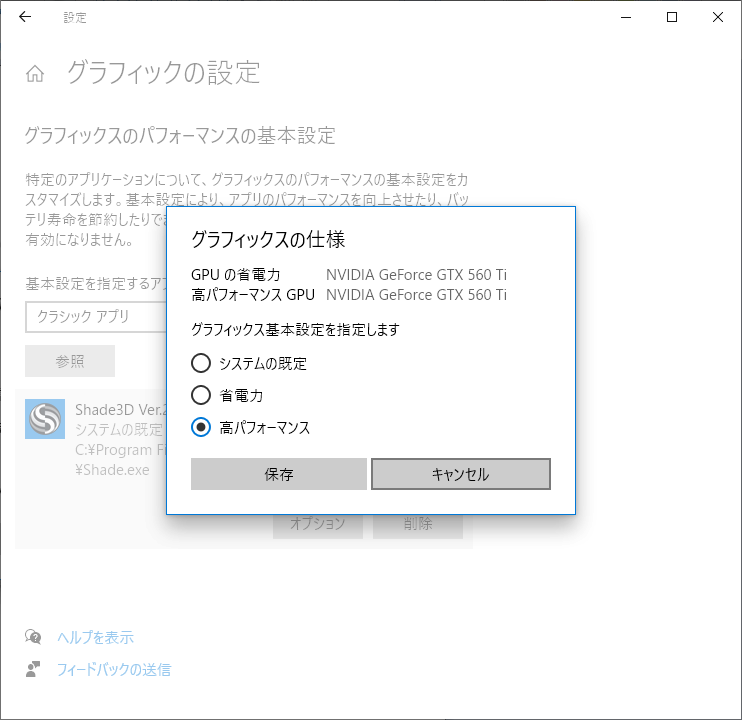【Windows10】内蔵GPUと外部GPU(ビデオカード)を搭載したパソコンでShade3Dで使用するGPUを指定できますか?
Shade3Dのアプリケーションでは、搭載されたGPUを識別して指定させる方法はございません。
しかし、Windows10に搭載されたOS側の設定により使用するGPUを指定させることができます。
高パフォーマンスを発揮するGPUを搭載している場合など、有効な方法となりますので是非ご活用ください。
【注意】
・ご案内する方法は、Shade3Dに搭載された設定ではございません。
Windwos 10に搭載された機能となりますので、表示されない、または、問題が発生する場合は、コンピュータのサポート窓口へご相談いただくなど、自己責任にて行なってください。
・ご紹介する設定は、Windows 10でのみ有効です。
1・スタートメニューより「設定」を選択してください。
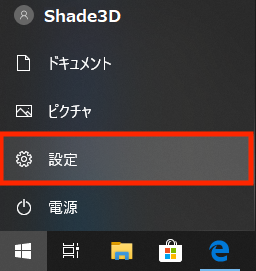
2・「Windowsの設定」画面が表示されます。「設定の検索」テキストフィールドに「グラフィックの設定」と入力し、検索結果から「グラフィックの設定」を選択してください。
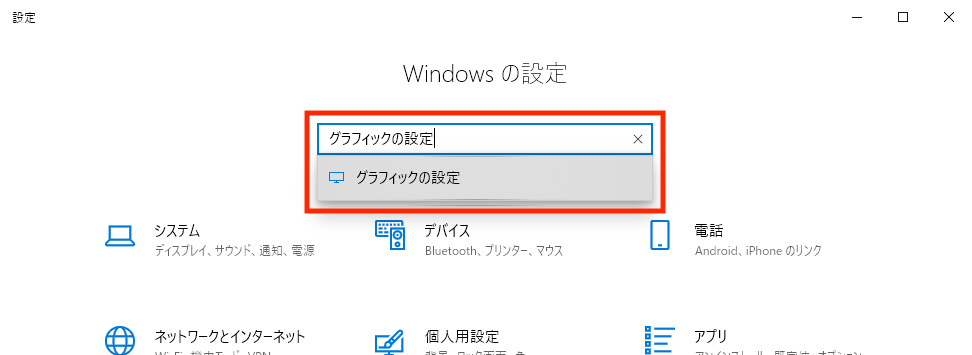
3・「グラフィックの設定」ウィンドウが表示されます。「基本設定を指定するアプリを選択します。」から「クラシックアプリ」を選択して「参照」ボタンを選択してください。
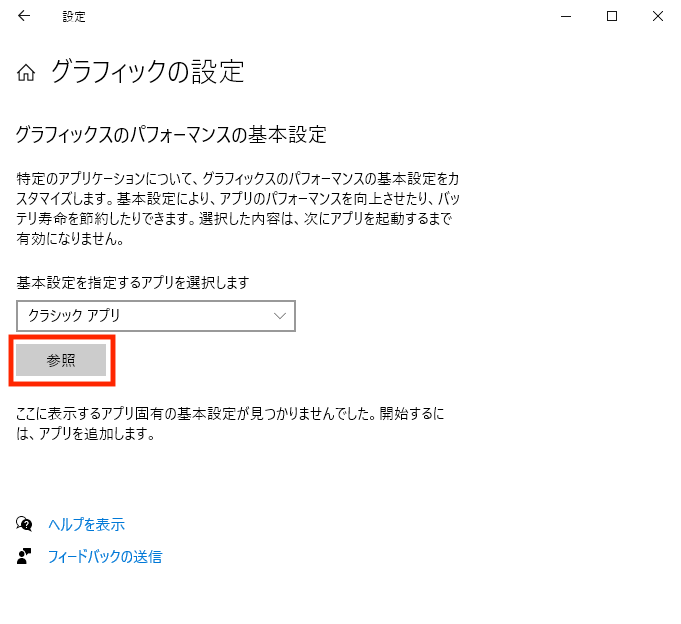
4・アプリケーションを指定する「開く」ウィンドウが表示されます。
インストールしたShade3Dのフォルダを開き「Shade.exe」を選択して追加してください。
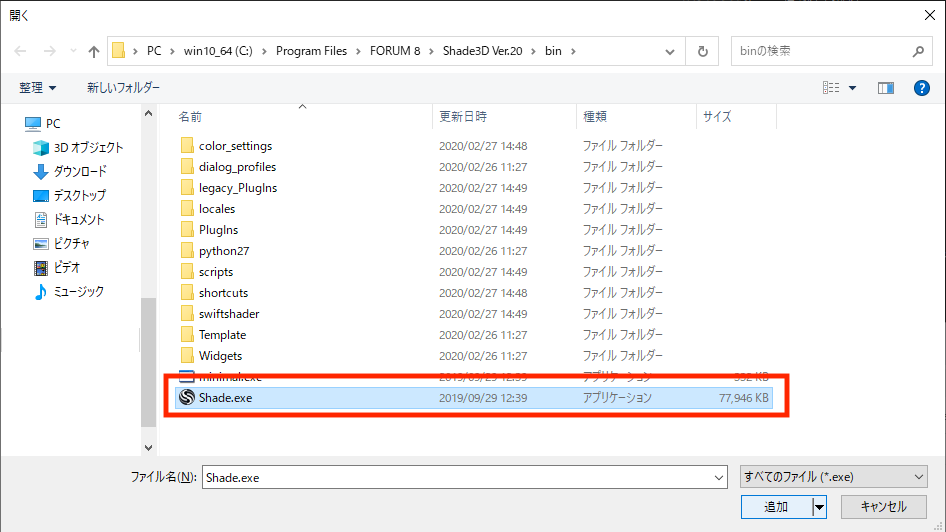
5・Shade3Dのアプリケーションが追加されます。追加された項目より「オプション」ボタンを選択してください。
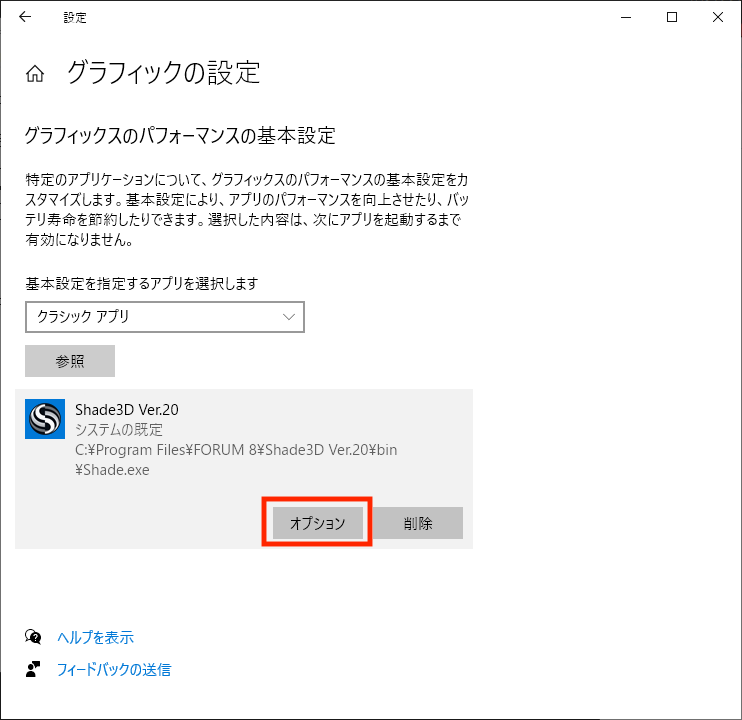
6・「グラフィックスの仕様」ウィンドウが表示されます。使用するGPUを選択して「保存」を選択してください。
システムの既定 :メインディスプレイに使用しているGPUを使用
省電力 :IntelのGPUを使用(※つないでいるモニタに依存しない)
高パフォーマンス:高いパフォーマンスのGPUを使用(※繋いでいるモニタに依存しない)
今回のケースでは、NVIDIAのGPUを搭載しているコンピュータのため、「高パフォーマンス」を指定しました。
これにより、Shade3Dのアプリケーションが、内部GPUを利用することはなく、パフォーマンスの良いNVIDIAのGPUを使用する設定に変更されます。