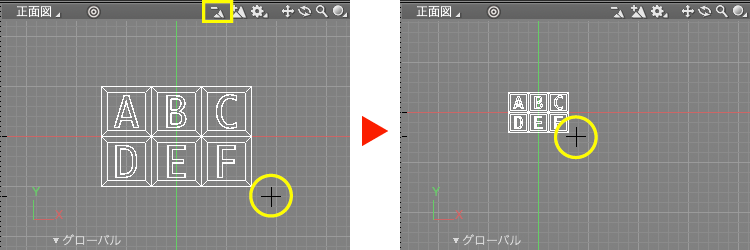カーソル位置を基準に図面を拡大縮小する
記事中のショートカットキーは初期設定時のものです
[ Ctrl ]( Windows ) / [ command ]( macOS )のように表記します。
上記は Windows:Ctrl キー、macOS:command キーを押す操作を表します。
複数のキーの組み合わせは
[ Ctrl ]( Windows ) / [ command ]( macOS ) + [ x ] のように表記します。
上記は Windows:Ctrl キーと x、macOS:command キーと x を押す操作を表します。
共通の操作は
[ x ]( Windows ) / ( macOS ) のように表記します。
上記は Windows、macOS ともに x キーを押す操作を表します。
図面を拡大縮小するときに、三次元カーソルやマウスカーソルの位置を拡大縮小の中心とすることができます。
マウスカーソル位置を中心に拡大縮小
マウスホイール操作/トラックパッドのスワイプ操作
拡大/縮小
( Windows ) / ( macOS )
マウスホイールの上下方向への操作、またはトラックパッドの上下左右方向への操作。(システムの設定により変化します。)
※図は macOS でのマウスホイール操作例
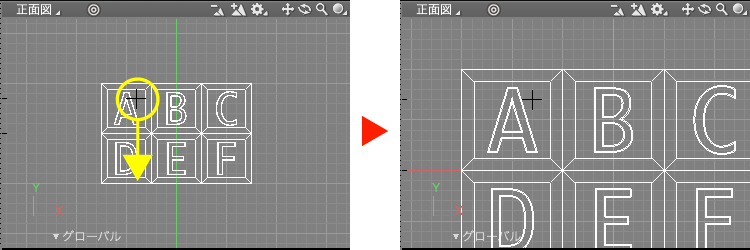
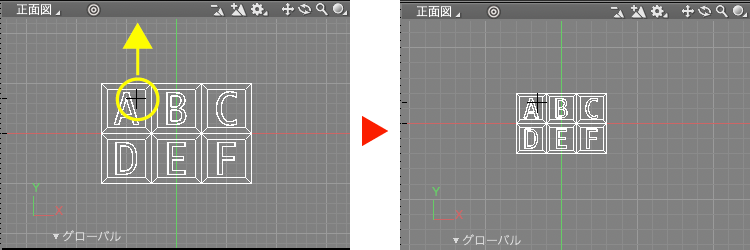
キーコンビネーション+クリック操作
拡大
( Windows )
[ space ] + [ x ] を押しながら図面をクリック
( macOS )
[ space ] + [ command ] を押しながら図面をクリック
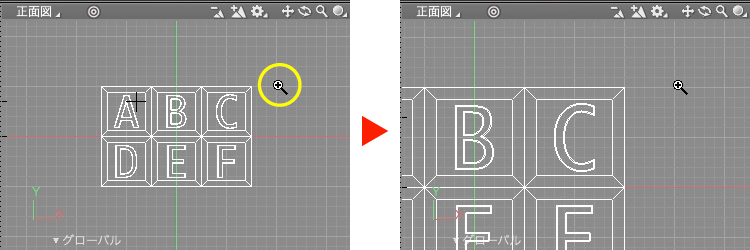
縮小
( Windows )
[ space ] + [ Ctrl ] または [ z ] を押しながら図面をクリック
( macOS )
[ space ] + [ option ] を押しながら図面をクリック
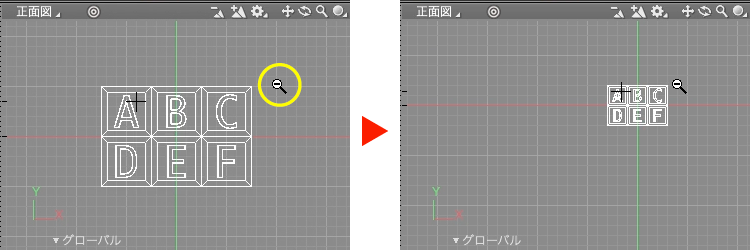
または「ナビゲーションコントロールバー」の「図面操作」ポップアップメニュー > 「ズームインモード」、「ズームアウトモード」を選択して図面をクリック
※それぞれのモードは[ space ]( Windows ) / ( macOS )で解除
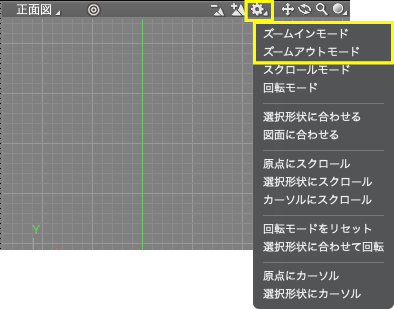
ドラッグ開始位置を中心に拡大縮小
キーコンビネーション+ドラッグ操作
拡大
( Windows )
[ space ] + [ Ctrl ] または [ alt ] を押しながら図面を上方向または右方向にドラッグ
( macOS )
[ space ] + [ command ] または [ option ] を押しながら図面を上方向または右方向にドラッグ
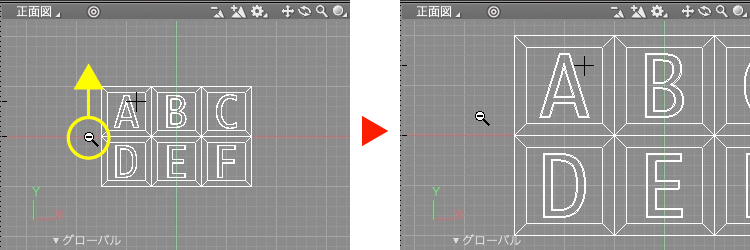
縮小
( Windows )
[ space ] + [ Ctrl ] または [ alt ] を押しながら図面を下方向または左方向にドラッグ
( macOS )
[ space ] + [ command ] または [ option ] を押しながら図面を下方向または左方向にドラッグ
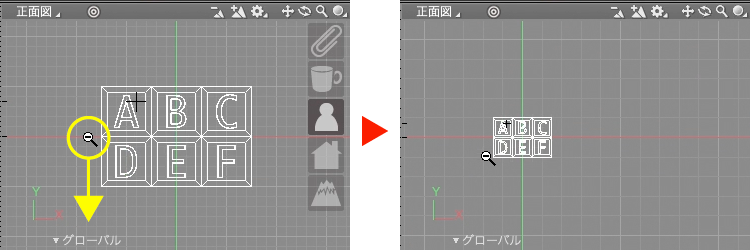
拡大縮小して三次元カーソルを中心にスクロール
キーコンビネーション+ナビゲーションコントロールバー操作
拡大
( Windows )
[ Ctrl ] または [ z ] を押しながら「ナビゲーションコントロールバー」の「拡大表示」をクリック
( macOS )
[ option ] を押しながら「ナビゲーションコントロールバー」の「拡大表示」をクリック
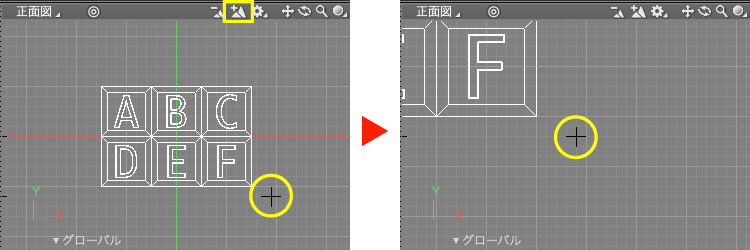
縮小
( Windows )
[ Ctrl ] または [ z ] を押しながら「ナビゲーションコントロールバー」の「縮小表示」をクリック
( macOS )
[ option ] を押しながら「ナビゲーションコントロールバー」の「縮小表示」をクリック