コマンドパレットのカスタマイズ (Ver.23)
Ver.23.0
Shade3D Ver.23で、コマンドパレットのカスタマイズ機能が追加されました。
コマンドパレットはメインメニューの「表示」-「コマンドパレット」で表示することができます。
コマンドパレットの一番上の項目がポップアップメニューになっています。
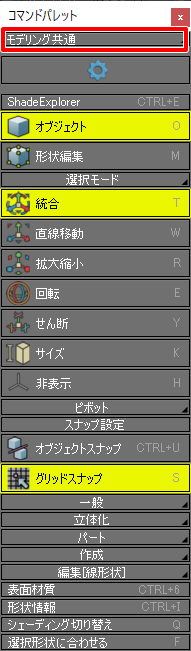
ポップアップメニューでは「ユーザープリセット」と「標準プリセット」の選択と登録を行う項目があります。

「ユーザープリセット」は新たに登録できるプリセットです。
上記画像では「ポリゴン編集」のコマンド一覧を新たに登録しています。
コマンド一覧をカスタマイズしたい場合はユーザープリセットを使用するのが便利です。
ユーザープリセットの登録
ユーザープリセットを新規登録します。
コマンドパレットの情報にある青い歯車のアイコンをクリックすると、コマンドパレットの編集モードに移行します。
どれかの「-」と表示されている箇所をクリックしてポップアップメニューを表示し「全てのボタンの削除」を選択します。
この操作はやり直しができない点に注意してください。
なお、この操作で既存のプリセットの一覧が破棄されるわけではありません。
そのまま進めると、コマンドが存在しない状態になりました。
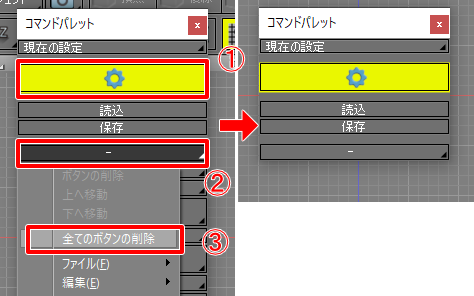
コマンドパレットの一番上では「現在の設定」と表示されています。
これは、「ユーザープリセット」にも「標準プリセット」にも属さない設定です。
青い歯車のアイコンが選択されているのを確認し、コマンドを登録していきます。
「-」の箇所をクリックして、ポップアップメニューより割り当てるコマンドを指定していきます。
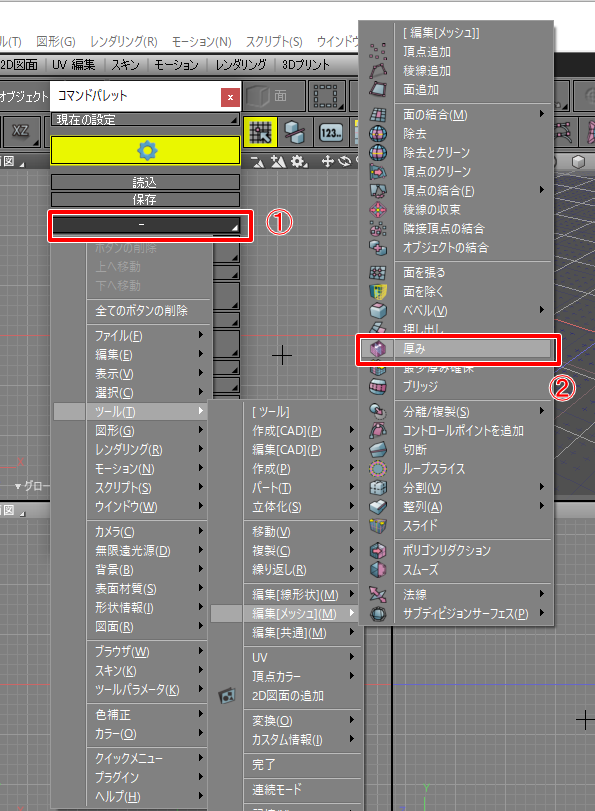
青い歯車のアイコンをクリックするとコマンドパレットの編集モードから抜けます。
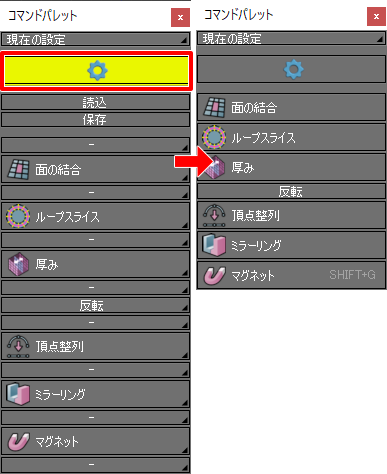
この状態は「現在の設定」になっており、どのプリセットにも属していません。
「現在の設定」の箇所をクリックしポップアップメニューを表示。
ポップアップメニューで「プリセットを登録」を選択します。
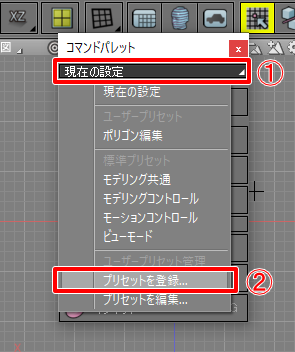
「名前」ダイアログボックスが表示されるので、ユーザープリセット名を入力します。
ここでは「編集テスト」としました。
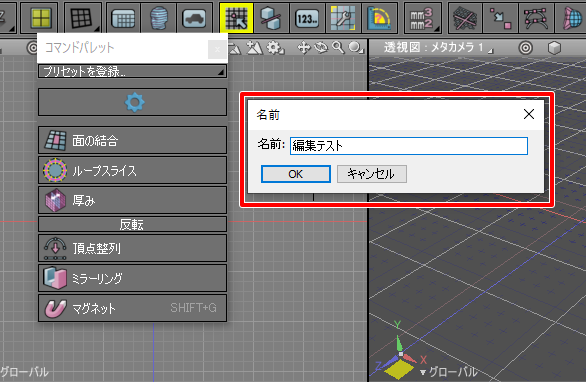
これで「現在の設定」のコマンド一覧がユーザープリセットの「編集テスト」となりました。
ポップアップメニューのユーザープリセットで「編集テスト」が選択できるようになっているのを確認できました。
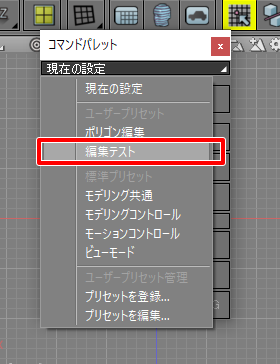
ユーザープリセットの編集
コマンドパレットのポップアップメニューを表示し、「プリセットを編集」を選択します。
表示される「プリセット管理」ダイアログボックスで、登録したプリセットの削除や順番の入れ替えなどを行えます。
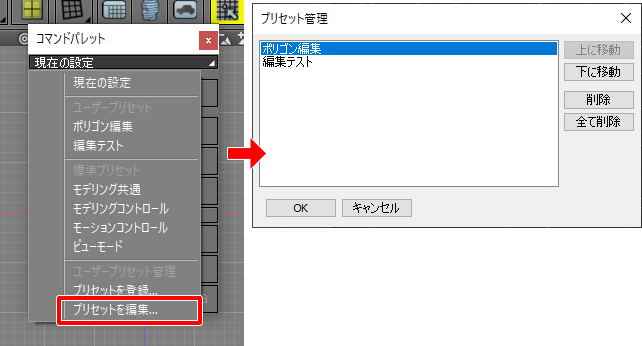
また、リストボックスのユーザープリセット名の部分をダブルクリックすると、プリセット名を変更できます。