パノラマレンダリングした画像をiPhone/iPadで見る
VR用としてパノラマレンダリングした画像は、スマートフォンでのVR(バーチャルリアリティ)表示や、
VR-HMD(ヘッドマウントディスプレイ)で見ると立体的に見ることができます。
Shade3Dのアプリとして、iPhoneまたはiPadで動作する「Shade3D Panorama View」が提供されています。
App Storeでのダウンロード先は以下になります。
https://itunes.apple.com/jp/app/shade3d-panorama-view/id1406220980
※ Androidでは使用できません。
単眼のパノラマ画像とステレオ対応(左右2枚分)したパノラマ画像のどちらにも対応しています。
単眼のパノラマ画像をレンダリング
Shade3Dでレンダリング
パノラマ画像は、レンダリング設定の「効果」タブの「パノラマ」で「球投影」を指定してレンダリングすることで生成できます。
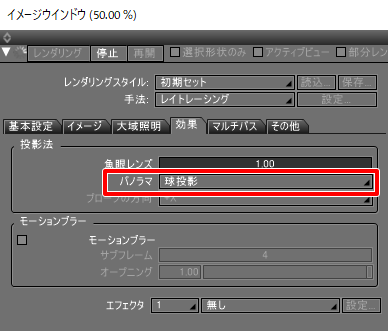
レンダリングサイズは、横 x 縦が 2 x 1の解像度になるように指定します。
このとき、横のサイズは4096ピクセル以上が望ましいです。
以下のようにレンダリングされました。

パノラマ画像をiPhoneまたはiPadに渡す
Shade3Dでレンダリングしたパノラマ画像をjpeg形式でファイル保存します。
この画像を、iPhoneまたはiPadに渡します。
Appleの提供するクラウドサービス iCloud ( https://www.icloud.com/ )の「写真」に渡して、
iPhone/iPadと同期を取ってファイル転送するのが早いかと思います。
Shade3D Panorama Viewでパノラマ画像を読み込み
iPhoneまたはiPadで「Shade3D Panorama View」アプリを起動します。
「画像読み込み」をタップして、「写真」内のパノラマ画像を選択します。
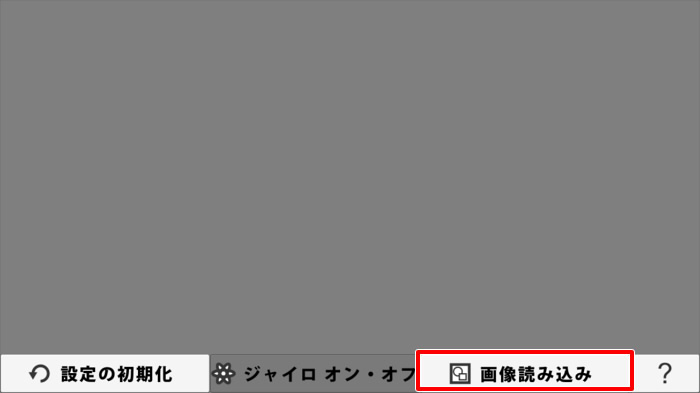
次の画面で「単」を選択すると単眼パノラマとして認識されます。
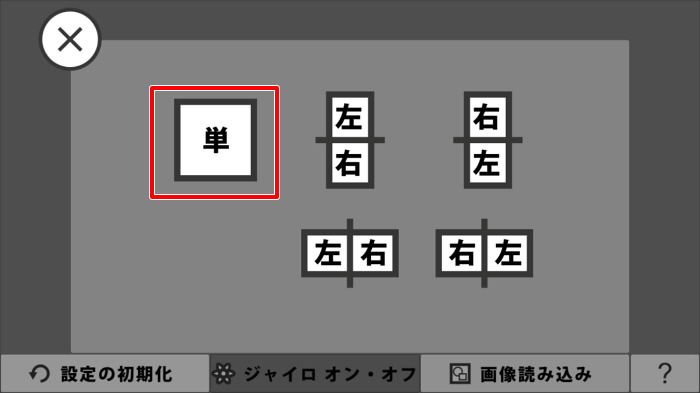
次の画面で「球投影」を選択します。
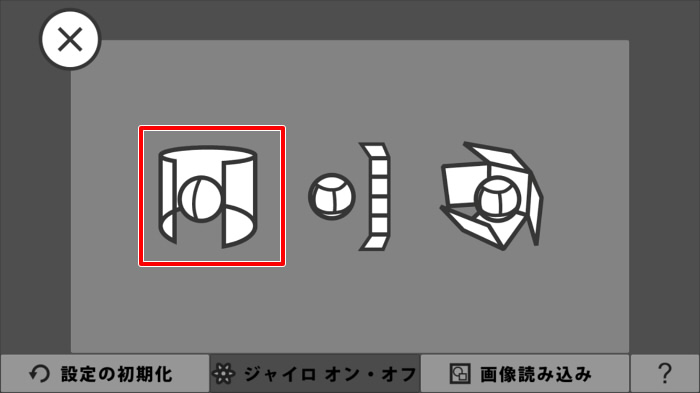
これで、iPhoneまたはiPadを傾けることでパノラマ画像を視聴することができます。

画面下の「ジャイロ オン・オフ」をタップすることで、自動で向きを変えるジャイロ機能をオン・オフできます。
また、画面をタップすることで下のメニュー部は非表示になります。
Shade3DでパノラマVR画像をレンダリング
Shade3Dでレンダリング
パノラマVR画像のレンダリングは、カメラの設定で以下を指定します。
- 「立体視カメラ」チェックボックスをオン
- 「配置」ポップアップメニューで「トップアンドボトム(左優先)」を選択
- 「ゼロ視差面」ポップアップメニューで「自動計算」を選択
- 「カメラ間距離」の「自動計算」チェックボックスをオフ。60mmを指定。
これは、実寸サイズのシーンの場合です。シーンに合わせて調節する必要があります。
レンダリング設定で「効果」タブの、「パノラマ」トップアップメニューで「球投影」を選択し、
レンダリング解像度が2:1の比率になるように指定してレンダリングします。
このとき、横のサイズは4096ピクセル以上が望ましいです。
以下のようにレンダリングされました。
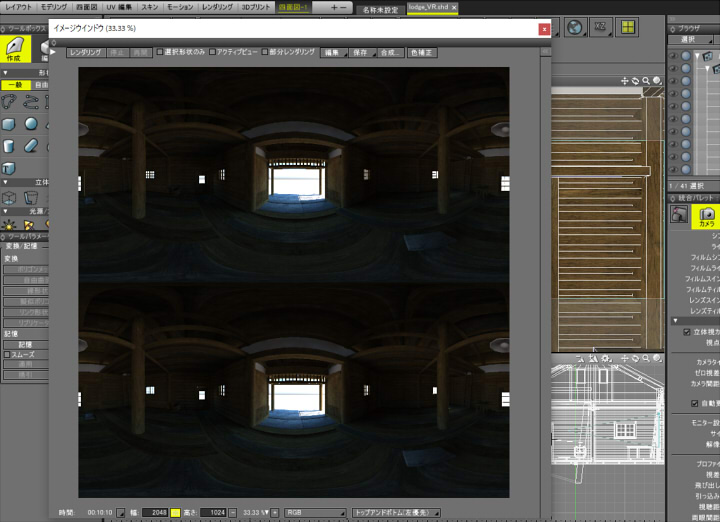
レンダリングは、上下に左右のパノラマ画像が並び正方形の配置となります。
このレンダリングされた画像をjpeg形式で保存し、iPhoneまたはiPadに渡します。
Shade3D Panorama Viewでパノラマ画像を読み込み
iPhoneまたはiPadで「Shade3D Panorama View」アプリを起動します。
「画像読み込み」をタップして、「写真」内のパノラマ画像を選択します。
次の画面で「左右」が上下に並んでいる「トップアンドボトム(左優先)」を選択します。
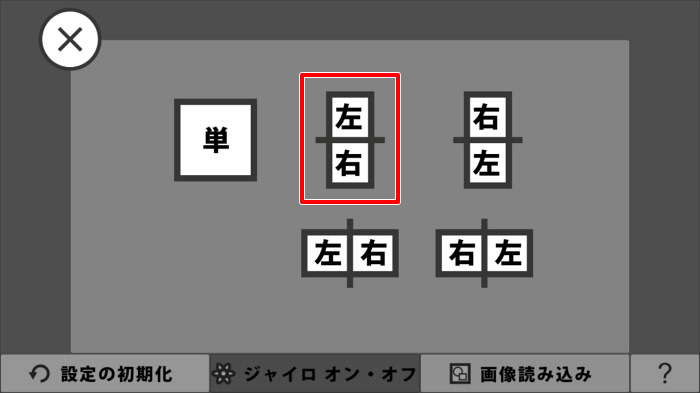
次の画面で「球投影」を選択します。
以下のように左右にレンダリング画像が表示されました。

Google Cardboard対応のビューアで見る
ただ、このままでは立体視できません。
iPhoneで立体視を見る場合、別途レンズ付きのVRゴーグルを購入する必要があります。
低コストで見る場合は「Google Cardboard ( https://vr.google.com/intl/ja_jp/cardboard/ )」対応の「ビューア」を使います。
これは段ボール製のVRゴーグルで、様々なメーカーがGoogle Cardboard互換のビューアを提供しています。
「Cardboardを手に入れる ( https://vr.google.com/intl/ja_jp/cardboard/get-cardboard/ )」よりいくつかのビューアが一覧されていますが、これ以外にもたくさんあります。
以下のようなビューアの前面にiPhoneを入れることで、立体的に見ることができるようになります。

