図形ウィンドウや4画面が明暗を繰り返したり、画面の表示がおかしい(不正になる)。
Shade3D Ver.21を含むShade3D Ver.20.1以降の製品では、macOSでは「OpenGL」と「Metal」、
Windows版では「Direct3D 11」「Direct3D 12」のグラフィックAPIに対応し、ご利用の環境において
画面描画に適したAPIをShade3Dが自動で判別し利用しています。
画面の表示に関する問題は、選択されたGPUのドライバに問題がある場合や
OSが正しくアップデートされていないため、問題が発生していることが考えられます。
この場合など、ビデオカードドライバを更新(Windowsのみ)するか、
OSを最新の状態へアップデートすることで改善する場合がございます。
※OSやビデオカードドライバの更新に関する詳細は、ハードウェア並びに
コンピュータのサポート窓口へお問い合わせください。
また、Shade3Dの画面描画に関する設定を変更することで回避することもできます。
Shade3Dを起動してWindows版は「編集メニュー」、macOS版は「Shade3D」メニューより
環境設定を選択してください。
環境設定ウィンドウにある「ビュー」タブから「3D グラフィック設定」の
「グラフィックAPI」の設定が初期値では「自動」が選択されています。
Windows版は、「Direct3D 11」「Direct3D 12」、macOS版は、「OpenGL」と「Metal」の
いずれかを選択して「OK」ボタンをクリックし、Shade3Dを再起動してください。
注意:OSやハードウェアが「Direct3D 12」、「Metal」に対応していない場合、
「Direct3D 11」や「OpenGL」などの従来のAPIのみしか選択することができません。
・Windows環境設定
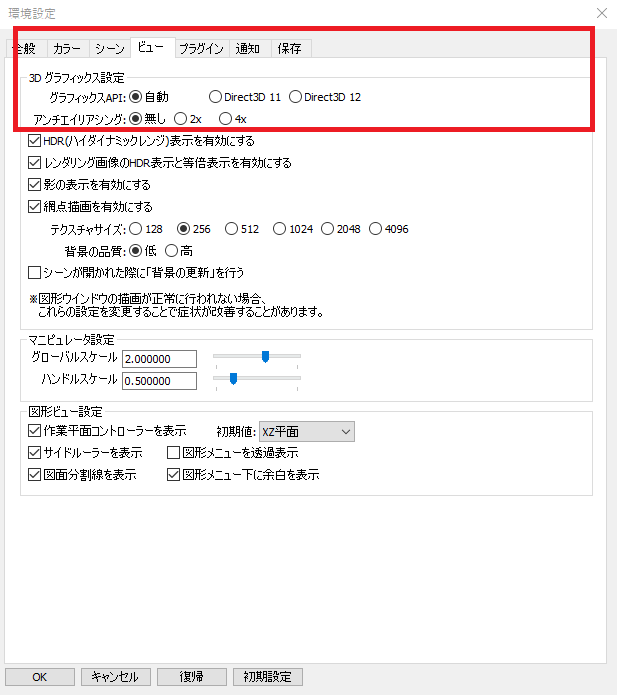
・macOS環境設定
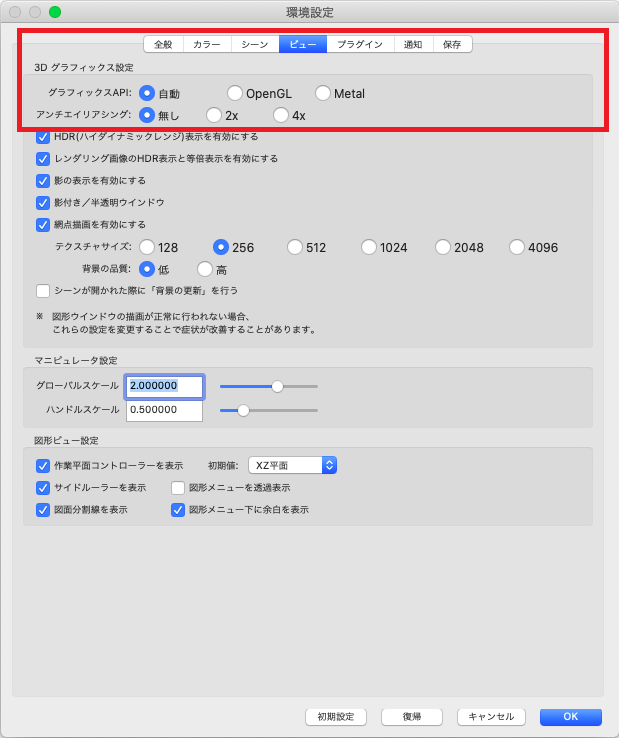
これにより、不正に表示された画面描画の問題が改善される可能性がございます。
また、「グラフィックAPI」以外にも「アンチエイリアシング」を「無し」から「2X」「4X」等に
変更することで改善する場合もございますのでご確認ください。
▼注意
・macOS El Capitan以降が動作する一部のMacコンピュータでは「Metal」選択されます。
それ以外の機種では「OpenGL」による画面描画が選択されます。
・Windows 10では、「Direct3D 12」が選択され、それ以外の未対応の環境では「Direct3D 11」が自動で選択されます。
※Direct3D 12は、一部の環境ではWindwos 10以外でも対応しています。