図面を印刷/画像ファイル出力
Ver.22.1
Ver.22.1で図形ウィンドウ上の各図面を印刷または画像ファイルに出力する機能が追加されました。
各図面のナビゲーションツールの右端をクリックしてポップアップメニューを表示し、「図面の画像の保存、印刷」を選択します。
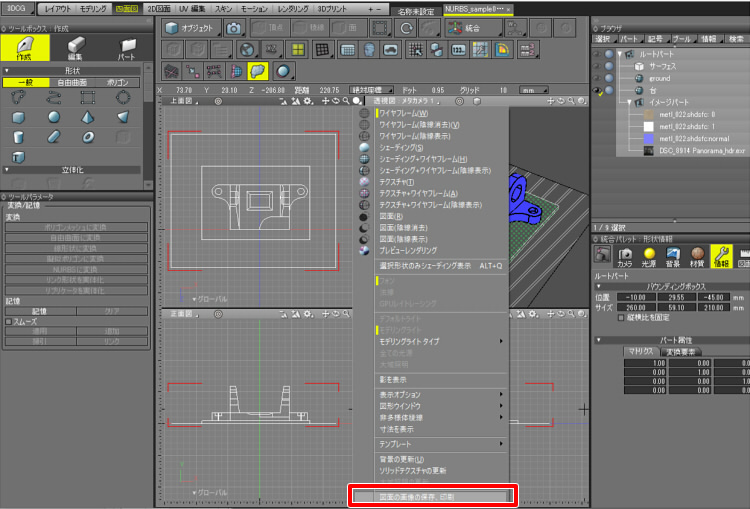
ツールパラメータに「図面の画像の保存、印刷」のためのパラメータが表示されます。

「保存」ボタンを押すとファイルに画像として図面を出力します。
「印刷」ボタンを押すとプリンタに図面を出力します。
透視図を出力
以下の図面の透視図を画像保存します。
透視図は「図面表示」にしています。
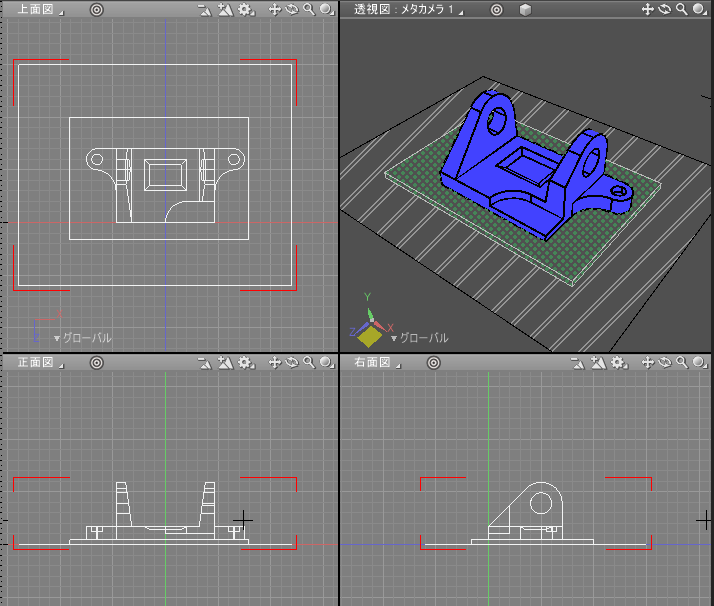
透視図のナビゲーションツールの右端をクリックしてポップアップメニューを表示し、「図面の画像の保存、印刷」を選択。
ツールパラメータの「保存」ボタンを押すことでファイルダイアログボックスが表示されます。
出力結果は以下のようになりました。
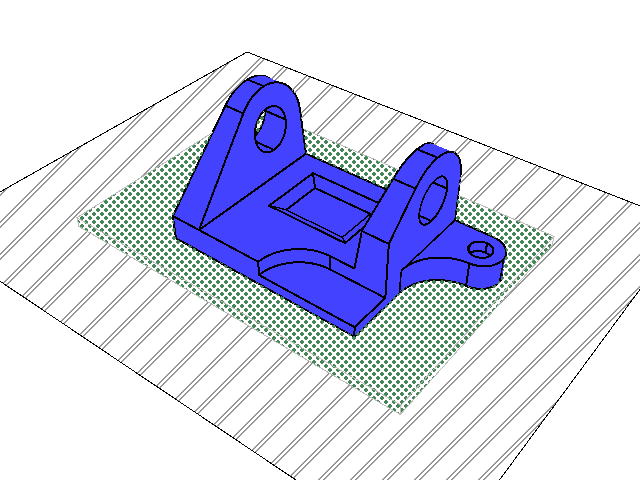
三面図の各図面を出力
三面図の平行投影のワイヤーフレームは、「図面の画像の保存、印刷」のツールパラメータで調整を行う必要があります。
上面図を出力する場合を考えます。
上面図のナビゲーションツールの右端をクリックしてポップアップメニューを表示し、「図面の画像の保存、印刷」を選択。
以下のように上面図上に黄色の矩形が表示されました。
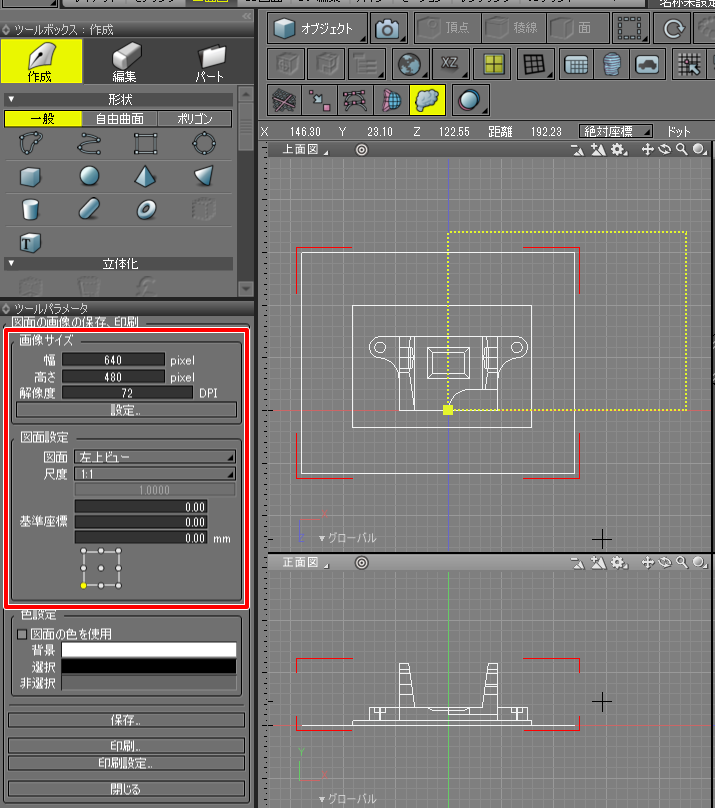
「画像サイズ」を調整
この「図面の画像の保存、印刷」機能は印刷時の用紙の実寸サイズを基準としています。
ツールパラメータの「画像サイズ」で「設定」ボタンを押します。

「イメージサイズ設定」ダイアログボックスの「プリントサイズ」-「プリセット」で用紙の種類を選びます。
ここでは「A4」を選択しました。
「ピクセルサイズ」はプリントサイズにより自動で計算されます。
OKボタンを押して確定すると、上面図では以下のように黄色の枠が変化しました。
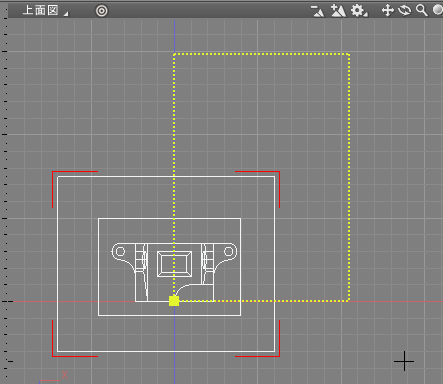
これは、表示されているシーンに対して実寸の用紙サイズが表示された状態です。
「図面設定」を調整
印刷の中心位置を「基準座標」として与えます。
上面図でカーソルを移動してステータスバーの座標値を参照しました。
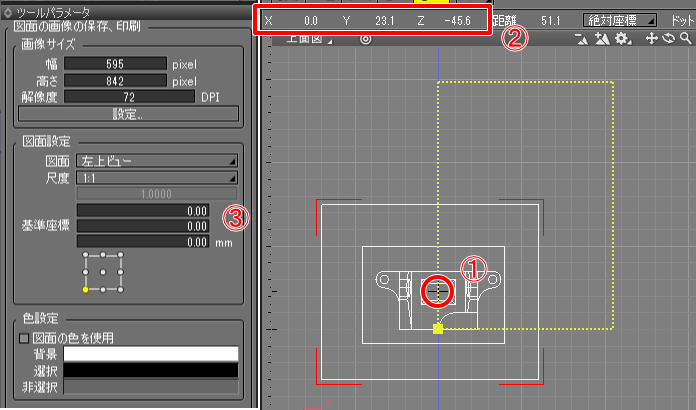
この場合は(0, 23.1, -45.6)の座標値になります。
このXとZをツールパラメータの「基準座標」に入力します。
また、その下の図で中心の丸をクリックします。
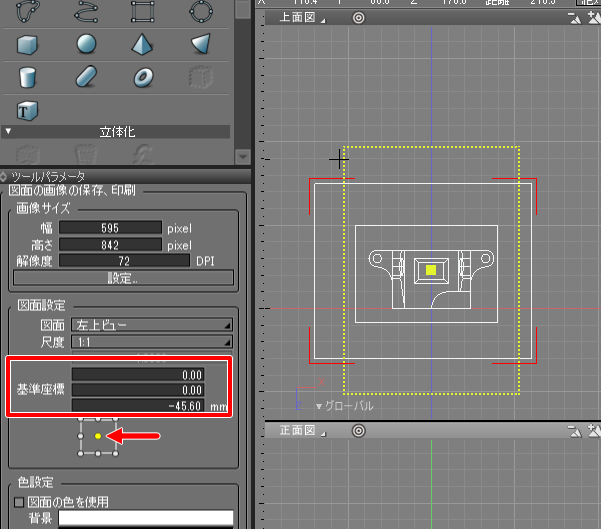
上面図の黄色の枠が移動しました。
まだA4サイズには収まらないため、「尺度」を調整します。
「尺度」を「数値入力」とし0.7と指定しました。
この値が小さいほど、画像サイズは保ったままより広範囲を出力対象とすることができます。
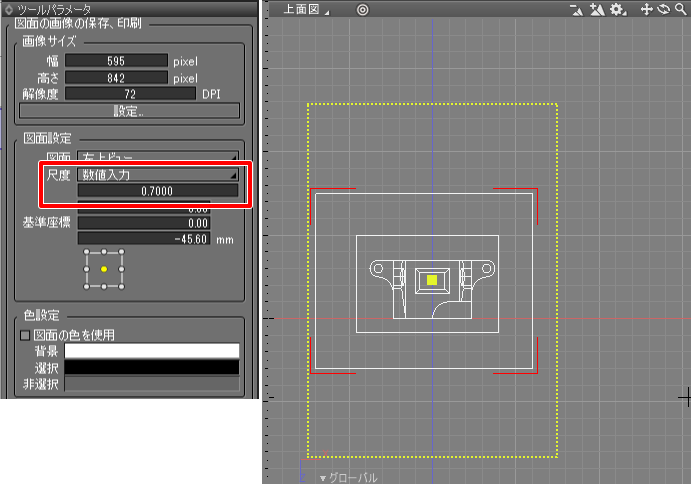
画像出力
「保存」ボタンを押して画像保存すると以下のようになりました。
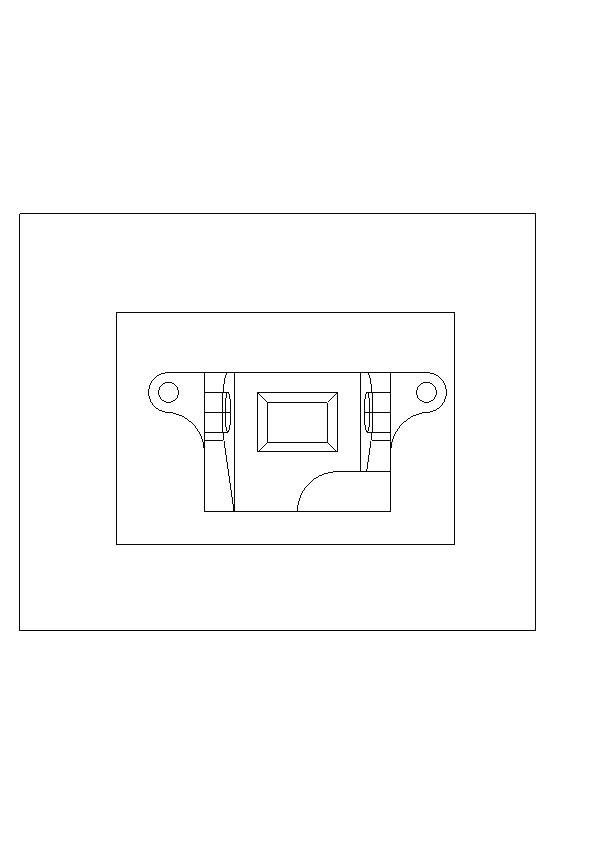
この場合は、A4サイズで595 x 842ピクセルです。
画像の解像度を上げたい場合は「画像サイズ」のプリセットで用紙サイズを大きくするか、直接「画像サイズ」のピクセル数を変更するようにします。
印刷
「図面の画像の保存、印刷」のツールパラメータで「印刷」ボタンを押すと、図面をプリンタに出力します。
この印刷はOSの機能が使用されるため、印刷機能が使えるその他のツールと同じ操作になります。
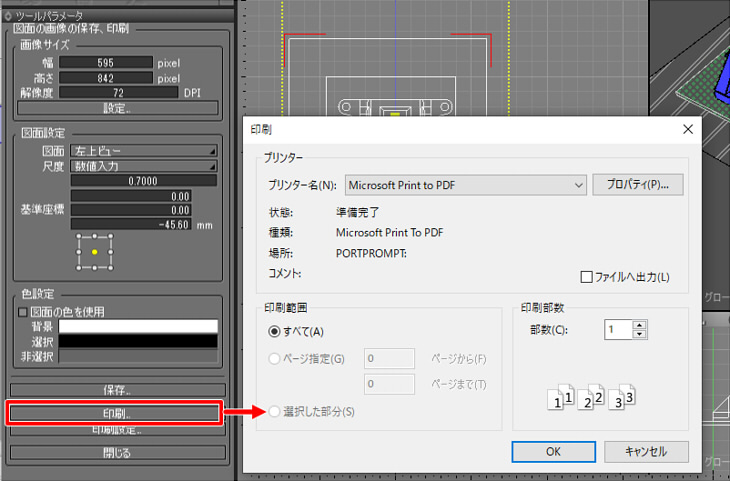
OSの印刷機能が使用されるため、出力先をPDFにすることもできます。