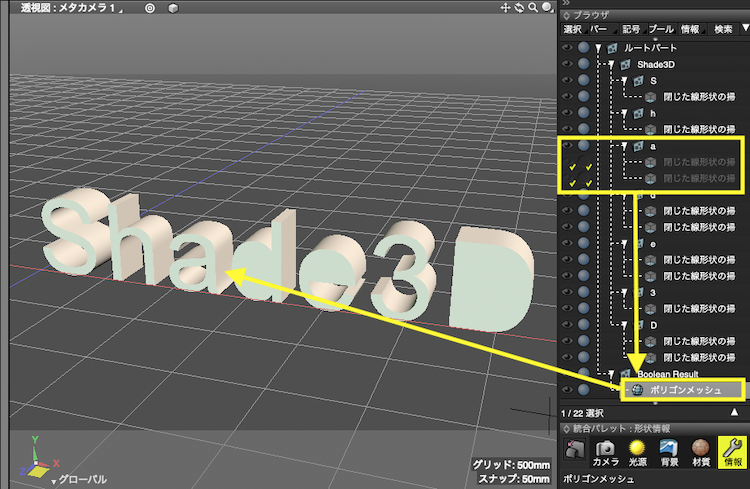立体的な3Dテキストを作成する方法を教えてください。
「テキストの作成」ツールを用いることで、入力する文字を立体的な3D文字として作成することができますので、
以下の手順を参考にデータを作成してください。
なお、TrueType と OpenTypeフォントを含むシステムで扱えるフォントのほとんどが利用できるほか、
図面に読み込む前であれば、インタラクティブに文字の編集を行えます。
1.ツールボックスの「作成」-「形状」より「テキストの作成」を選択します。

2.「ツールパラメータ」に「テキストの生成」ウィンドウが表示されます。
文字を入力し、「フォント」ボタンをクリックすることでフォント、スタイルなどを設定することができます。
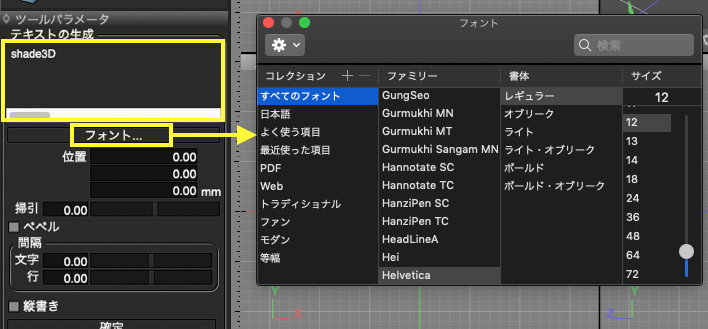
3.ツールパラメータ内で「掃引」や「間隔」など文字に関する設定を調整することができます。
また、「確定」ボタンをクリックするまでは、何度でも文字の調整や変更を行うことができます。
※Shade3D Ver.22以降をご利用の場合は、同ウィンドウにある「ベベル」のチェックマークをOFFにしてください。
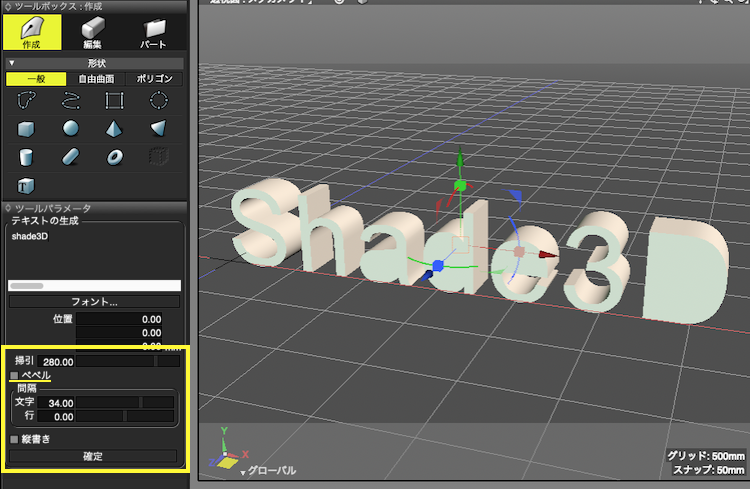
4.「確定」ボタンをクリックすることで図面上に3D文字が作成されます。
なお、「a」などの文字は、穴が開いています。これは、穴に当たる閉じた線形状や掃引体に統合パレットの情報タブ – 「線形状属性」の「穴」のチェックがONになっているためです。
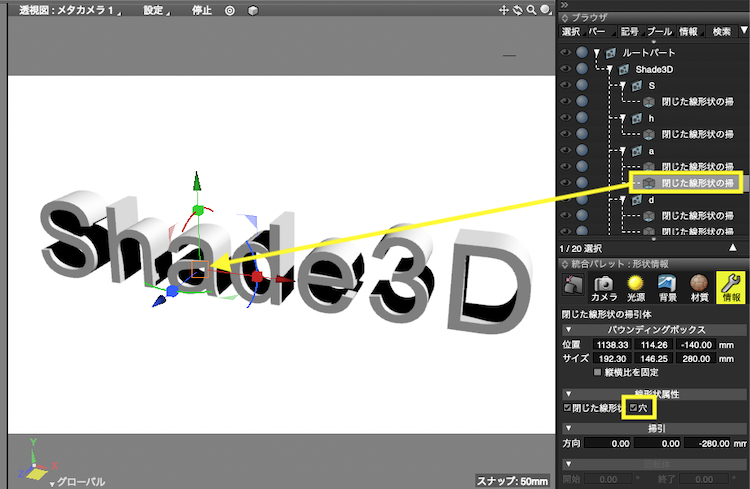
※3Dプリントを行う必要がない場合や、他ファイル形式へ出力しない場合は、手順「5.」以降の作業を行う必要はありません。
5.「線形状属性」の「穴」の設定は、レンダリングには反映されますが、3Dプリントや他のソフトウェアへもっていく場合など穴に当たる部分がふさがり表示されません。
その場合は、形状自体に穴をあける設定を行う必要があります。
穴の設定を行われている線形状を選択して、統合パレットの情報タブ -「線形状属性」の「穴」のチェックを「穴」をOFFにしてください。
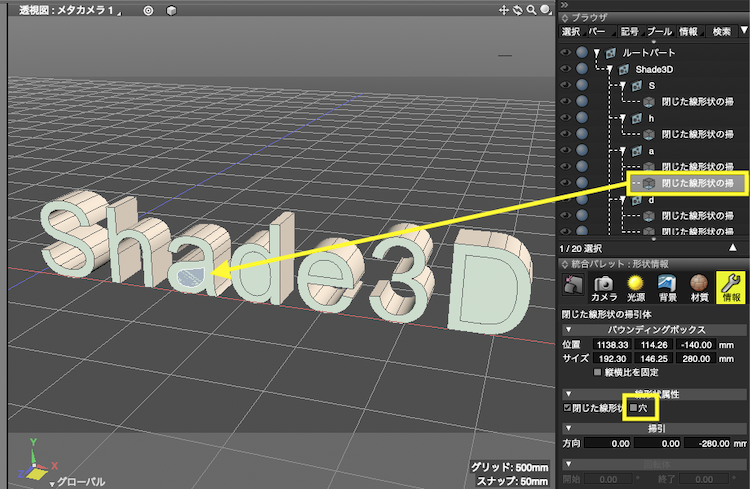
6.ツールボックスの「編集」-「共通」より「プール演算」を選択してください。
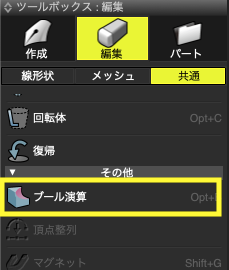
7.「a」の文字の大本の形状を選択して「ツールパラメータ」の「操作の選択」より
「選択していた形状でくり抜く」を指定してください。
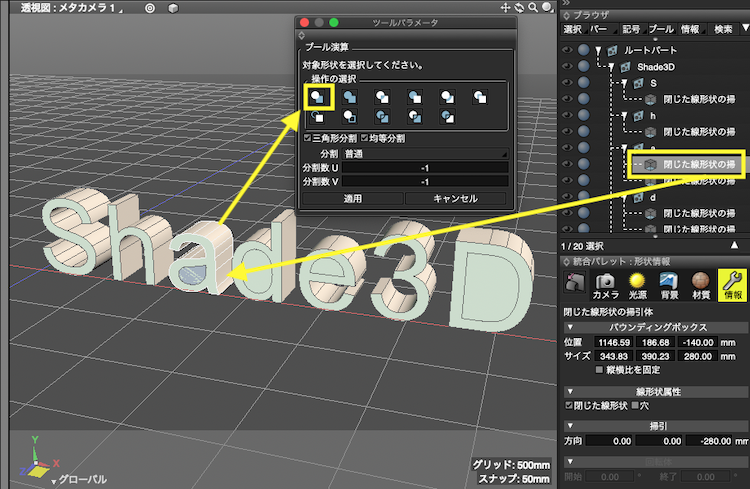
8.「適用」ボタンを押すことで、穴の開いた「a」の文字が作成されます。