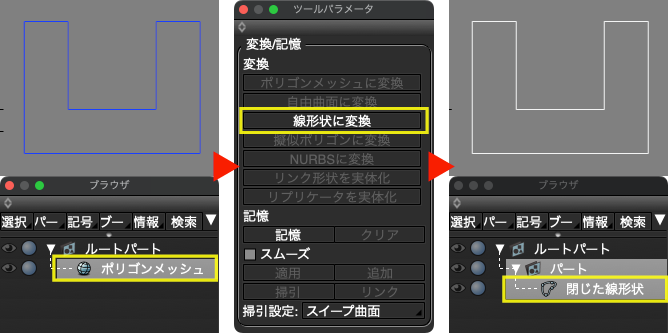複数の開いた線形状から閉じた線形状を作成する(凹凸や分岐のある形状の場合)
Basic、Standard、Professional 全グレードに対応しています。
複数の「開いた線形状」を一旦掃引体にしてポリゴンメッシュに変換することで、「閉じた線形状」を作成することができます。
ここでは完成形状が凹凸や分岐のある形状になる場合を紹介します。
四角形や円形に近い凹凸の少ない形状については複数の開いた線形状から閉じた線形状を作成する(凹凸の少ない形状の場合)をご覧ください
1.面を作成する複数の開いた線形状を用意します。
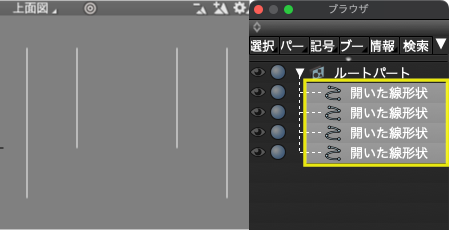
2.使用する開いた線形状が全て選択されている状態で「ツールボックス」 > 「作成」 > 「立体化」グループ > 「掃引体」を選択します。
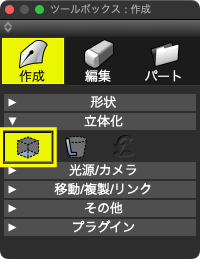
3.側面となる図面(ここでは「右面図」)で任意の方向にドラッグして立体化します。
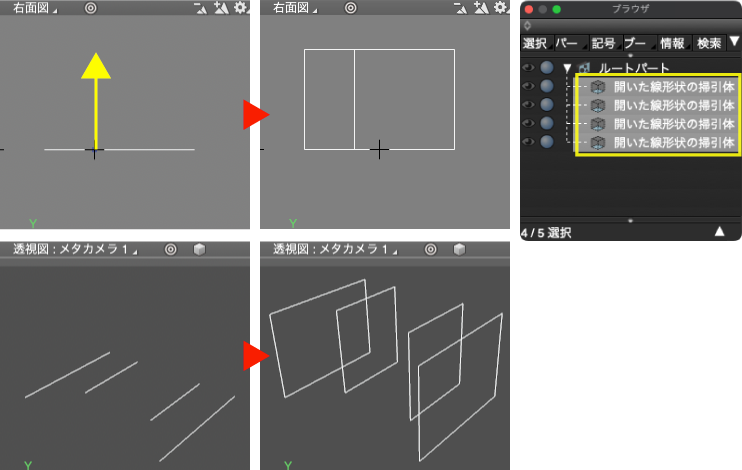
4.「ツールパラメータ」 > 「ポリゴンメッシュに変換」でポリゴンメッシュに変換します。
頂点数を変化させない場合は表示される「ポリゴンメッシュに変換」ダイアログボックスで「曲面の分割」を「分割しない」を選択します。
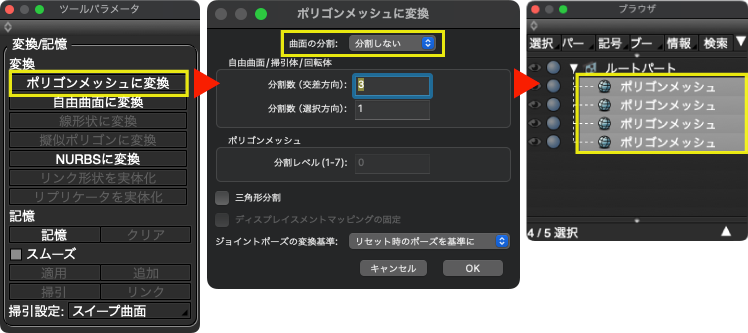
5.「ツールボックス」 > 「編集」 > 「メッシュ」 > 「結合/除去」グループ > 「オブジェクトの結合」でポリゴンメッシュを結合します。
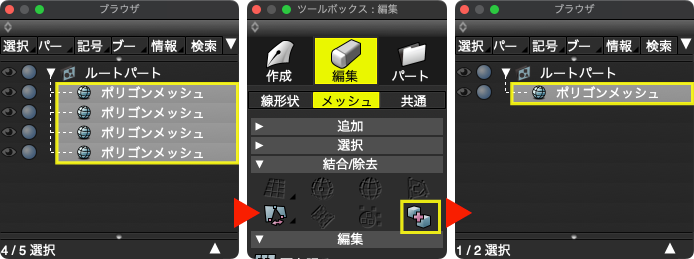
6.図面で結合したポリゴンメッシュをドラッグまたはクリックで選択し「形状編集」モードに入ります。
※「オブジェクト」モードのとき、図面で同じ形状を2回ドラッグまたはクリックして選択すると「形状編集」モードに入ります。
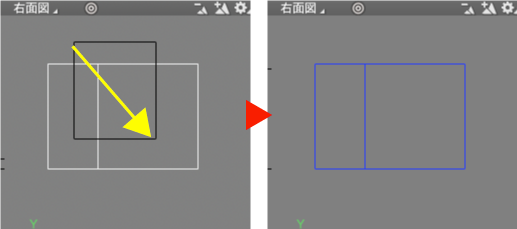
7.「コントロールバー」 > 「稜線」を選択して「要素編集モード」を「稜線」にします。

8.図面でドラッグして1-3の立体化の手順で作成された分の稜線を選択します。
※選択範囲内の稜線の一部が選択されずに残る場合はメインメニュー > 「選択」 > 「要素選択モード」 > 「表示モードに連動」を選択し、メインメニュー > 「図形」 > 「全てのビュー」 > 「ワイヤフレーム」を選択して隠面部まで選択できるようにします。
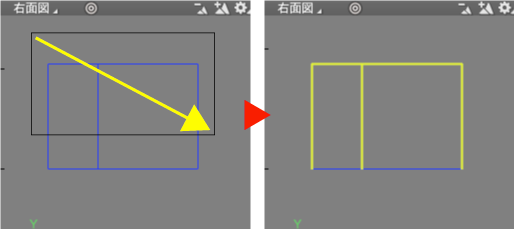
9.Back SpaceWindows/deletemacOSまたはメインメニュー > 「編集」 > 「削除」で選択している稜線を削除します。
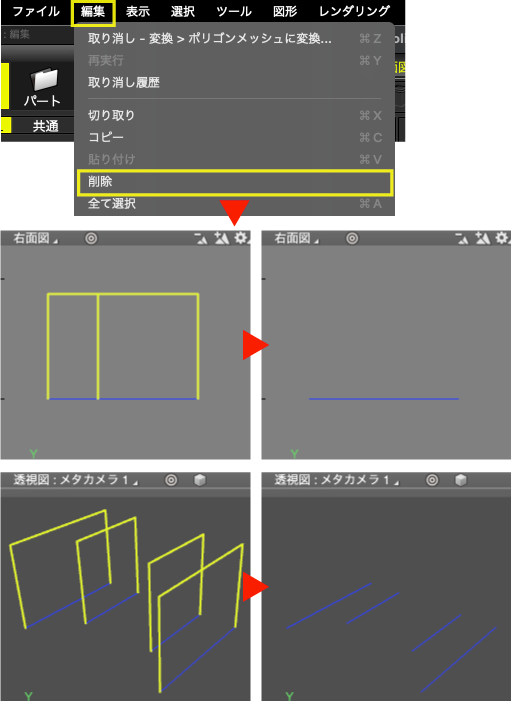
10.「コントロールバー」 > 「頂点」を選択して「要素編集モード」を「頂点」にします。

11.図面で面を貼りたい頂点をドラッグして選択します。頂点の構成が四角形になるように選択します。
※一度のドラッグで選択できない場合はshiftWindows/macOSキーを押しながらドラッグして追加選択していきます。
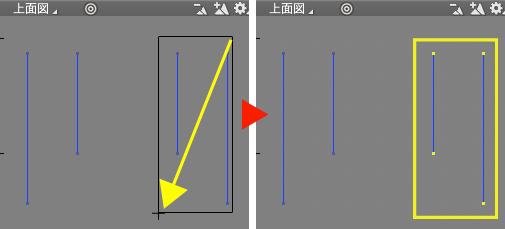
12.「ツールボックス」 > 「編集」 > 「メッシュ」 > 「編集」グループ > 「面を張る」で面を貼ります。
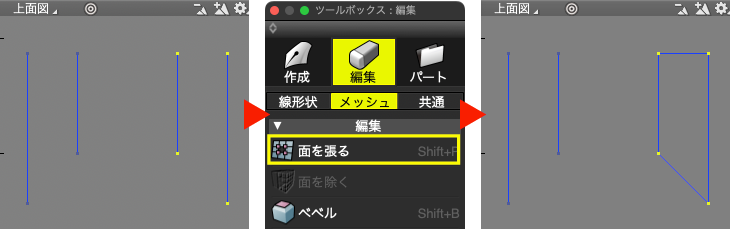
13.11と12の選択と面を張る手順を繰り返して必要な面を貼っていきます。
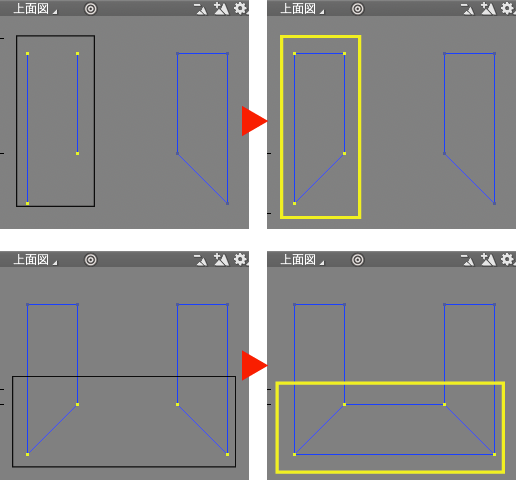
14.「コントロールバー」 > 「稜線」を選択して「要素編集モード」を「稜線」にします。

15.ドラッグして内側にある稜線を選択します。
※一度のドラッグで選択できない場合はshiftWindows/macOSキーを押しながらドラッグして追加選択していきます。
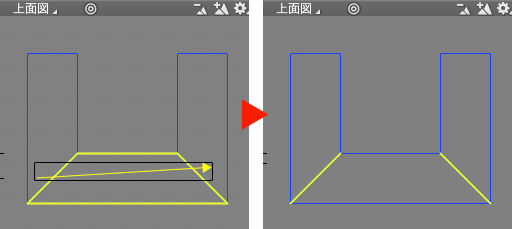
16.「ツールボックス」 > 「編集」 > 「メッシュ」 > 「結合/除去」グループ > 「除去」で接合頂点を維持したまま稜線を除去します。
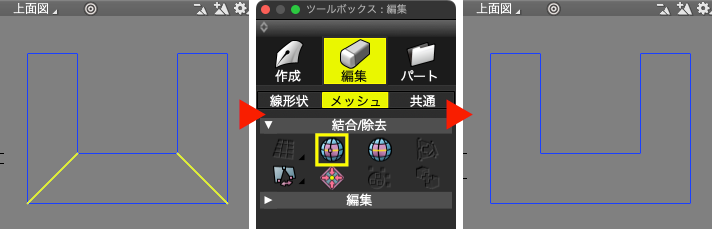
17.「ツールパラメータ」 > 「線形状に変換」で「閉じた線形状」が作成されます。