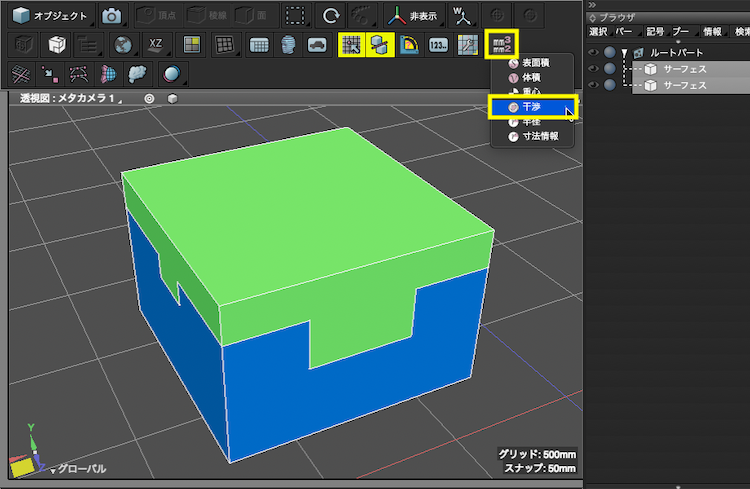NURBS サーフェスに原点(接合点)を設定し、他のサーフェスの原点と接合する(アセンブリ)
Shade3D Professional Ver.19以降
アセンブリ機能を利用するとNURBSで作成された2つの形状の「端点」「カーブ」「中点」「面」「面の中心」などの基準点同士を接合するよう配置することができます。
また、アセンブリの原点はマニピュレータの形で表示され、位置、角度を自由に設定することができます。
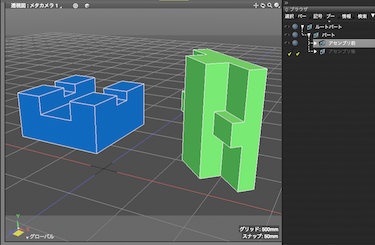
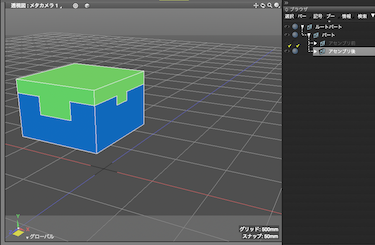
※このナレッジベースで利用するデータは、ShadeExplorerに収録されています。
手順に沿って操作を行われる場合は、表示メニューよりShadeExplorerを起動し「プリセット」-「形状」より「assembly_sample01.shd」を選択してください。
1・接合して配置する2つの形状を用意し片側を選択したのち、「コントロールバー」から「アセンブリの原点」を選択します。

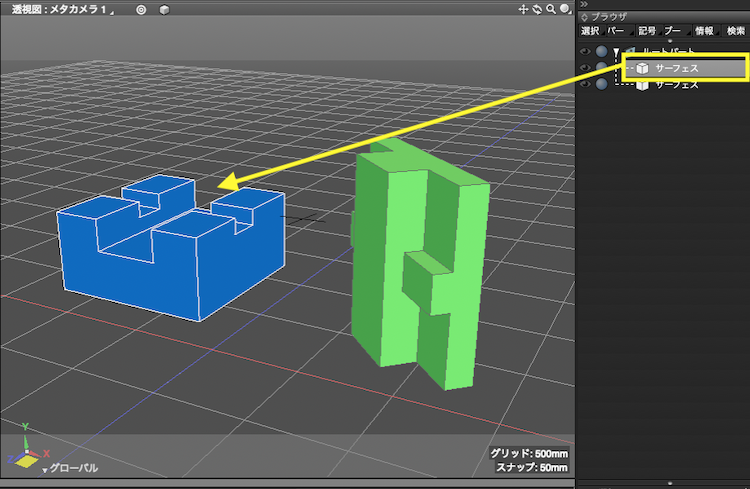
2・ 「端点(エッジ)」「カーブ」「中点」「面」「面の中心」など、任意のポイントをクリックします。ここでは面の中心をクリックします。
※「オブジェクトスナップ」が自動でオンになります。 必要に応じて「スナップ設定」ウィンドウの対象要素をクリックしてください。
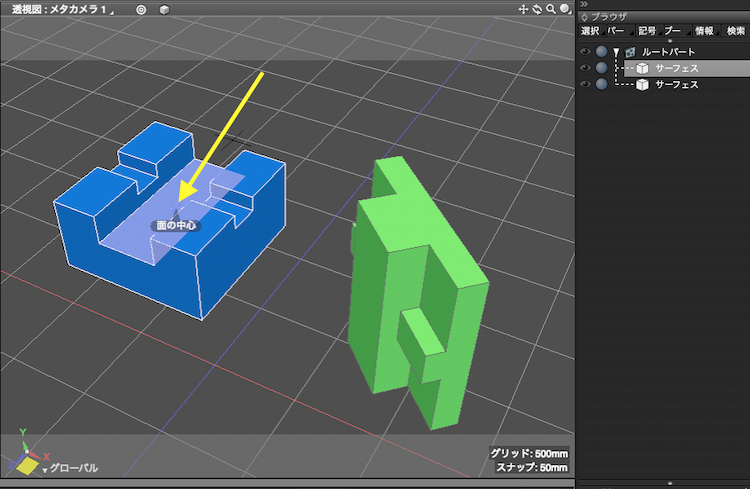
3・ クリックしたポイントにアセンブリの原点(接合点)が作成されます。
接合点は移動、回転を行うことができます。ツールパラメータにより数値での制御も可能です。ツールパラメータで「確定」して片側の設定を終了します。
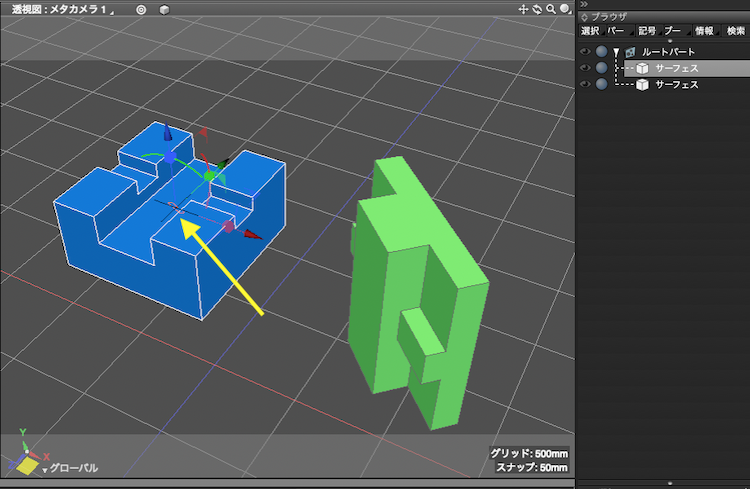
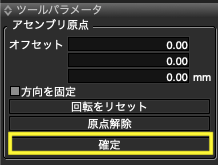
4・もう片側の形状をブラウザで選択し、同様の手順で接合点を設定してください。

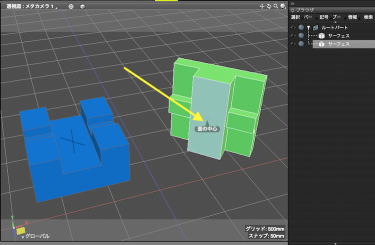
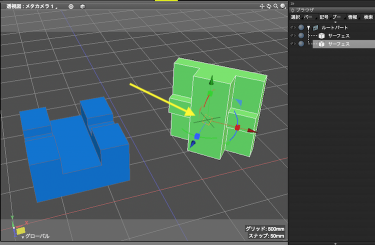
5・接合点を設定した2つの形状を選択します。
配置の基準となる形状をはじめに選択し、もう一方の形状をCtrlキー[Windows]/command[macOS]キーで複数選択を行います。
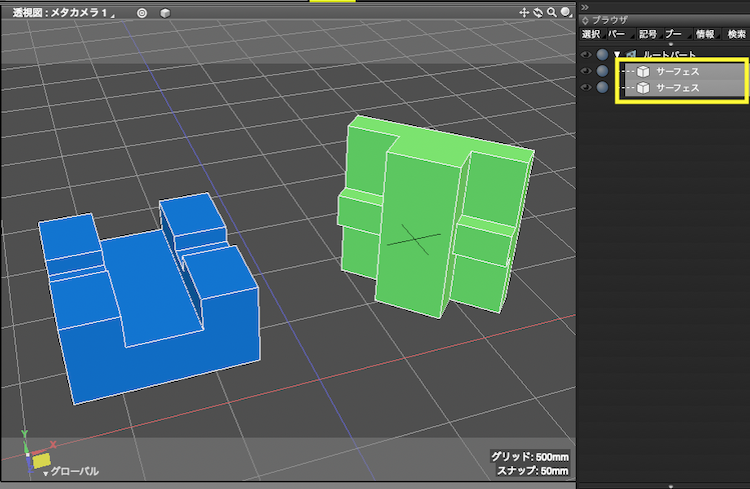
6・「コントロールバー」の「アセンブリ配置」がアクティブになりますのでクリックします。

7・ツールパラメータの「一致」ボタンをクリックすることで接合点が一致するように2つ目に選択された形状が移動し配置されます。
また、接合点の位置や角度を変更することで接合の状態を調整することができます。
正しく設置された場合は、「確定」ボタンをクリックして作業を完了してください。
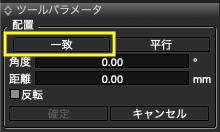
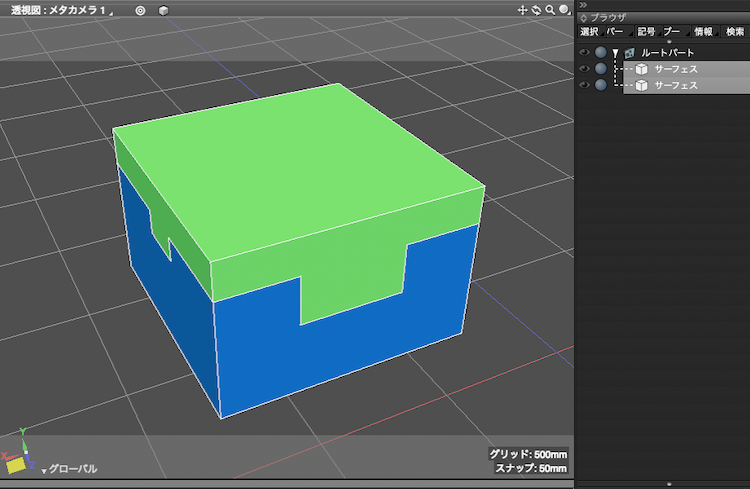
8・正しく配置されない場合は、アセンブリの原点(接合点)が正しく行われていない可能性があります。
形状を選択して「コントロールバー」の「アセンブリの原点」を選択したのち、「ツールパラメータ」の「アセンブリ原点」より
「原点の解除」を行うか、「(接合点)」のハンドルをドラッグして、位置を調整してください。
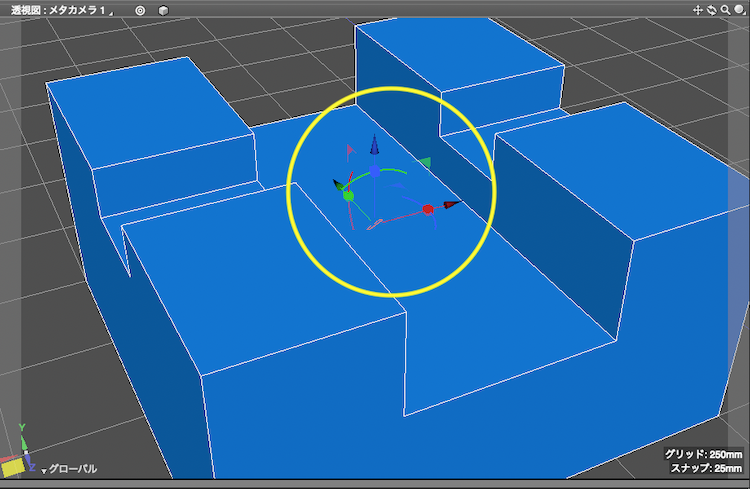
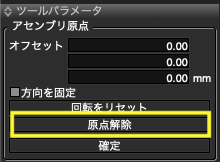
9・アセンブリの原点に正しく接合されたのか確認する場合は、コントロールバーの「測定」から「干渉」を選択することで形状同士の干渉状況を確認することができます。