VR180向けの静止画を作りたい
Google社が提唱するVR180( https://vr.google.com/vr180/ )の静止画をShade3Dでレンダリングして作成する手順を記載します。
※ ここでは「VR180フォーマット」という説明ではなく、前面の半球のパノラマ画像の生成、としています。
VR180とは、立体視できるステレオ画像の後ろ半分を除外し
前面の180度(半球)のみを使用する規格(フォーマット)になります。
また、静止画の場合はjpeg画像ファイルに対してVR180用のメタデータ(metadata)を付加します。
動画の場合はmp4やwebm動画ファイルに対してVR180用のメタデータを付加します。
メタデータとして、対象ファイルに立体視情報(左右2枚の配置方法、投影方式など)を埋め込むことになります。
VR180のメタデータは「VR180 Creator」というGoogle社が提供しているツールでつけることができます。
ただし、静止画の場合はあらかじめ立体視用のメタデータを与えておく必要があるため、
ここでの説明の流れでは使用できないです(VR180 Creator ver.4.0段階)。
メタデータを付けなくても、
左目から見た映像と右目から見た映像を横(Side By Sideと呼ばれます)に並べておくことで、
VR-HMD向けのステレオ表示のビュワーでそのまま立体視できるものも多いです。
また、画像編集自体はメタデータなしでも行うことができます。
YouTubeにVR180動画をアップロードする場合は、メタデータを付加する工程は必須になります。
Shade3Dからは、メタデータを作成する前のレンダリング工程までの作業を行うものとします。
VR180一歩手前ですので厳密にはVR180というわけではなく、
「180度の3D静止画」というほうが正確なのかもしれません。
立体視のレンダリング
Shade3D ver.17で追加されたパノラマVRレンダリング機能の場合、
周囲360であるのと上下を向いた場合の視差が現実から離れてしまいます。
そのため、ここではこの機能は使用しません。
VR180は、目の間隔(瞳孔間距離 : IPD(Interpupillary distance) )だけ離れた2つの魚眼レンズを使用して
半球のパノラマでレンダリングします。
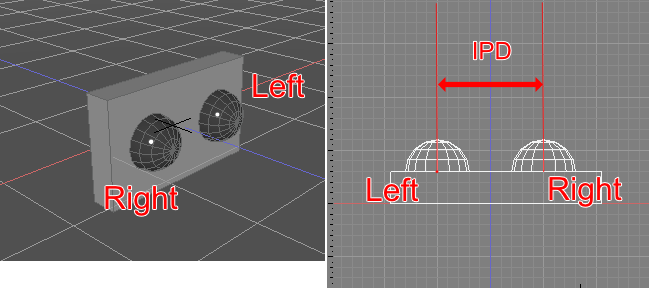
実際にVR180専用のカメラも出てきています。
また、一般的にはIPDは64mmが使われることが多いです。
パノラマのレンダリングは、Shade3Dでは「球投影」に相当します。
VRでは「Equirectangular」という表現がよく使用されます。
Shade3D : 左目と右目のオブジェクトカメラを配置
シーンにオブジェクトカメラを2つ配置します。
それぞれが左目用/右目用となります。
注意点として、以下を守るようにします。
- 水平になるようにする
- +Z方向を向くようにする
- 2つのカメラ間の距離(IPD)は64mmとする
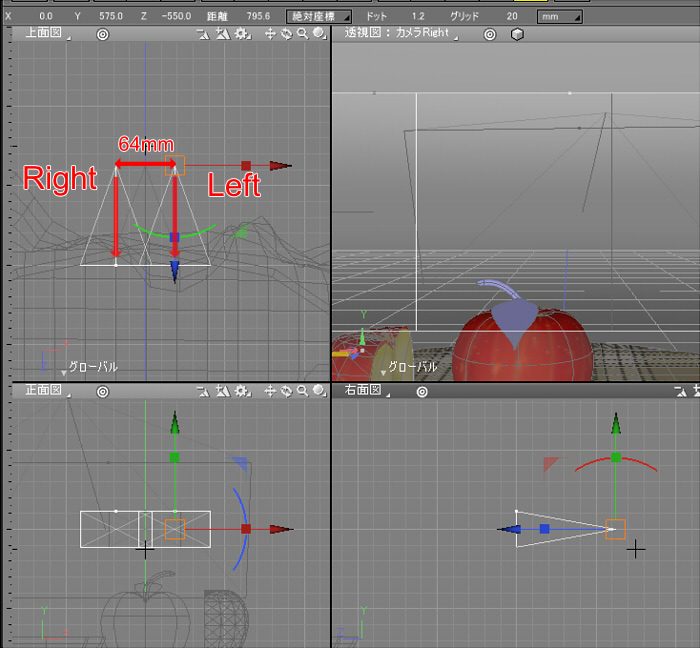
Shade3Dのパノラマレンダリングは+Z方向が真正面となり、レンダリングすると中央に位置します。
VR180では360度のパノラマVRと違い、正面指定が大事になります。
Shade3D : 左目/右目をそれぞれレンダリング
統合パレットのカメラウィンドウで、左目用のカメラを選択します。
カメラのパラメータはデフォルトのままで使用します。

イメージウィンドウでレンダリングサイズを4096 x 2048にしました。
これは、2:1の比率にします。
レンダリング設定の「効果」タブで「パノラマ」を「球投影」にします。
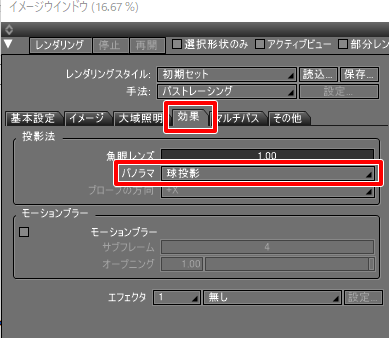
レンダリングすると、以下のようになりました。
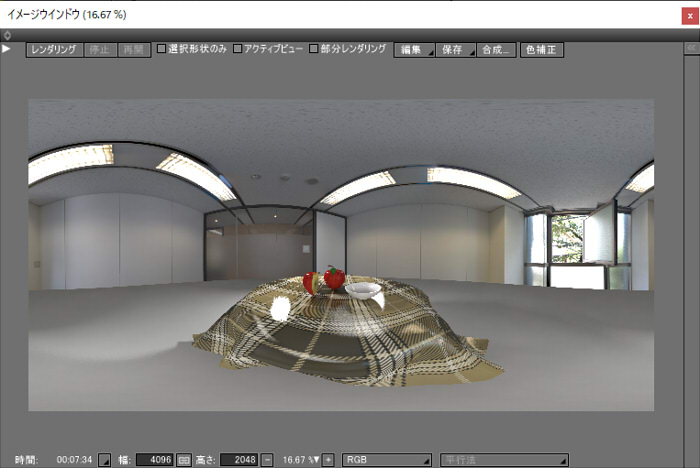
レンダリング結果の画像を左目用としてファイル保存しておきます。
同様に、右目用のカメラを選択してレンダリングします。
これで、左右の360パノラマとしての画像ができました。
VR180用に加工
ペイントツール : 左目/右目のパノラマ画像をトリミング
Shade3Dでレンダリングした画像をペイントツールで開きます。
横方向で、中央を基準にしてトリミングします。
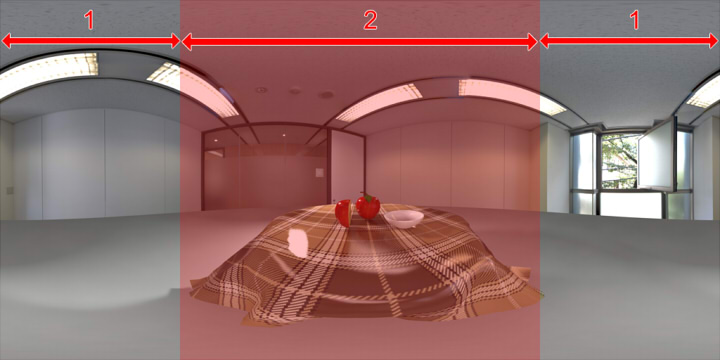
上画像の場合、中央の赤い箇所のみ残します。
4096 x 2048の解像度の場合、2048×2048の部分のを取り出すことになります。
注意点として、この作業は1ピクセルもずれることなく正確に行うようにしてください。
ペイントツールでは、ドキュメント(キャンパス)サイズ変更時に基準位置を指定できるものも多いですので、
中央を基準に横方向を半分にトリミングさせるのが手っ取り早いです。
この作業を左右ともに行い、ファイル保存します。
2048 x 2048ピクセルの解像度になりました。
ペイントツール : 左目/右目のパノラマ画像を並べる
ペイントツールで左目-右目となるように画像を並べます。
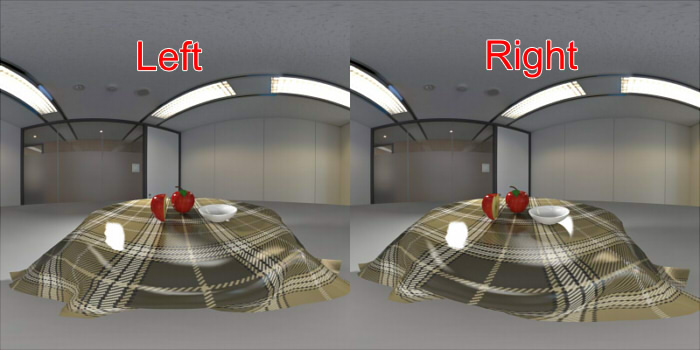
4096 x 2048ピクセルの解像度でレンダリングした画像は、最終的に4096 x 2048ピクセルの画像となりました。
この横に並べる方式はSBS(Side By Side)と呼ばれることが多いです。
これをjpeg画像として保存します。
以下に、ここで生成したVR180用の画像をダウンロードできるようにしました。
shade3d_vr180_table_apple
zipの圧縮形式で、解凍するとjpeg画像に展開されます。
Oculus Goで見る
参考までにOculus Go( https://www.oculus.com/go/ )を使って
ここで生成したVR180画像を見る流れを記載します。
チュートリアルの「VR用のパノラマ画像をOculus Goで見る」もご参照くださいませ。
Dropbox経由でjpeg画像をアップロードし、Oculus Goにて開く流れになります。
あらかじめDropboxに生成した画像をアップロードしておいてください。
次に、ナビゲーション – ギャラリーを選択。
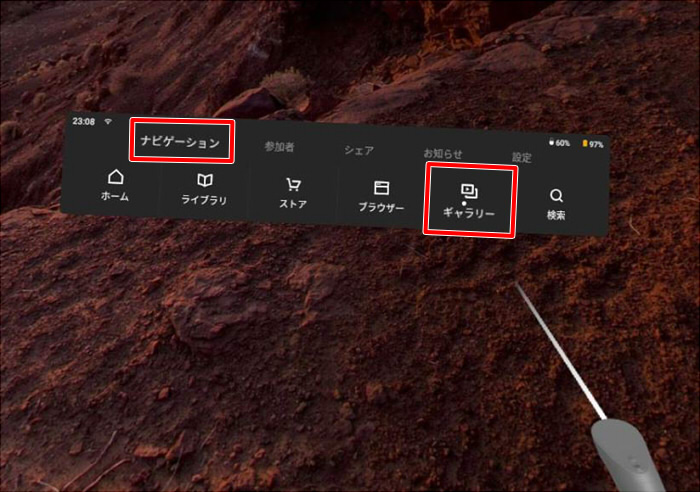
Dropboxを選択。
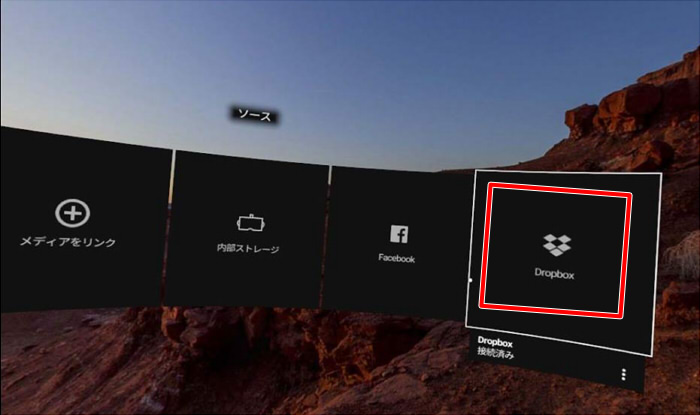
フォルダをたどり、アップロードしたファイルを選択。
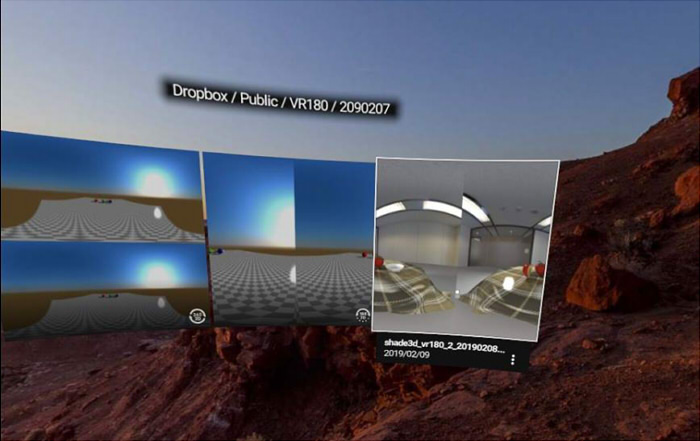
この段階(メタデータがない場合)では、単純に画像として表示されます。
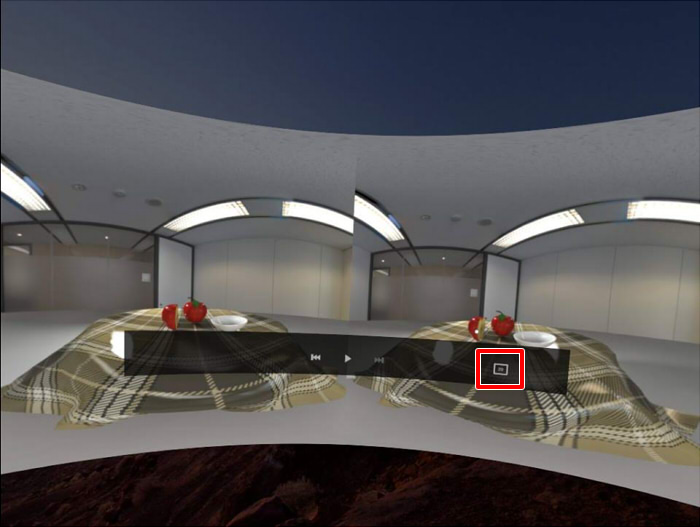
画像を選択し、右端の「2D」のアイコンを選択。
画像の種類を指定できるので「180 3D」に切り替え。
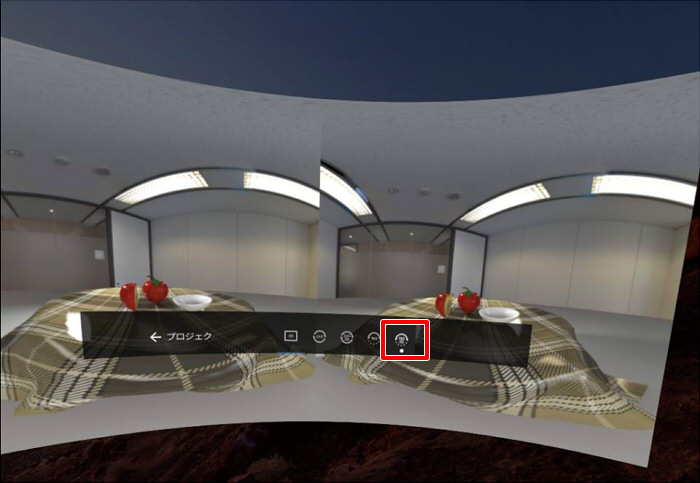
これでVR180として立体視できるようになります。