ブロックUIプログラミングツールのインストール方法
Shade3D Ver.20.1以降
「ブロックUIプログラミングツール」のインストール方法につきましては
環境により方法が異なります。
【注意】内容をご確認の上以下の内容をご確認の上、ご利用の環境に応じた
インストール方法を実行してください。
【注意】
・「ブロックUIプログラミングツール」に関する詳細は、こちらをご確認ください。
・「ブロックUIプログラミングツール」を利用するには、ライセンスをご購入いただく必要がございます。
・「ブロックUIプログラミングツール」を利用されない場合は、インストールする必要はございません。
▼Windows版
1・Shade3D Ver20.1のプログラム本体のインストールプログラムを実行してください。
2・セットアップ画面で表示される「コンポーネントの選択」画面で「ブロックUIプログラミングツール」のチェックをONにして「次へ」を選択してください。
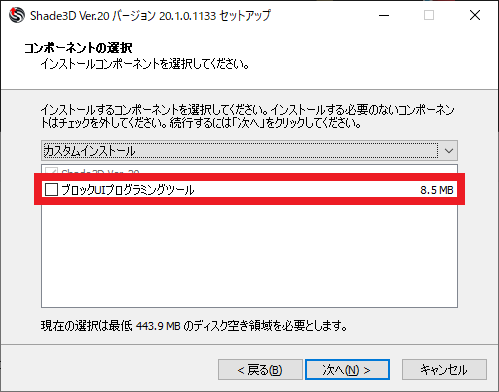
3・指示に従いインストールを行うことでShade3Dプログラム本体と「ブロックUIプログラミングツール」のインストールが
行われます。
▼macOS版
1・Shade3D Ver20.1が収録されている「dmg」を展開してください。
2・展開したフォルダ内に表示される「Shade3D Block UI.pkg」を実行することで、プログラムをインストールいたします。
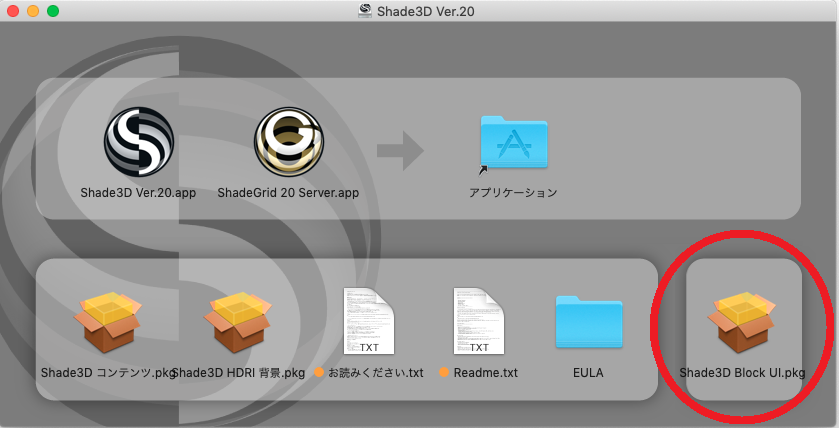
3・指示に従いインストールを行うことで「ブロックUIプログラミングツール」のインストールが行われます。
▼Windows・macOS共通
「ブロックUIプログラミングツール」のライセンス認証を行うには、
初めてShade3D本体を起動する場合は、Shade3Dのライセンス認証と共に行ってください。
既に、Shade3D のライセンス認証が完了している場合は、ヘルプメニューより「モジュール認証」を選択すると、ブロックUIプログラミングツールのライセンス認証画面が表示されます。
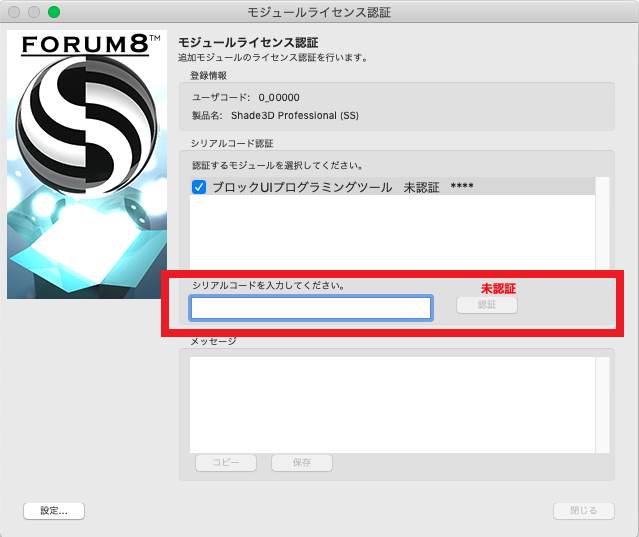
「ブロックUIプログラミングツール」のライセンスを入力して認証ボタンをクリックしてください。
ライセンス認証が完了いたしましたら、Shade3Dの再起動後にヘルプメニューより「ブロックUIプログラミングツール」をご利用いただけます。