ウエイトペイントを行う手順
スキンウィンドウで、ポリゴンメッシュとジョイントを関連付けるために「バインド」を行います。
単純な形状の場合はバインドを行うだけでジョイントの動きによりスキン変形できますが、
複雑な形状の場合は頂点ごとのウエイト値の調整が必要となります。
ウエイト値の調整は、「ウエイトペイント」で行います。
面の選択を解除
形状編集モード + 面選択モードにし、すべての面の選択を解除します。
これは、ウエイトペイント時に選択状態が表示されて分かりりにくくなるのを防ぐための操作になります。
ウエイトペイントのツールパラメータを表示
スキンのバインド処理を行ったポリゴンメッシュを選択し、
ツールボックスの「編集」-「共通」-「その他」-「ウエイトペイント」を選択します。
ツールパラメータのリストボックスで選択されたジョイントに対応するウエイト値が、図形ウィンドウの選択図面に視覚化されます。
面選択モードの場合は、面の各頂点が青色~黄色~赤色のグラデーションで表示されます。
青色に近づくほどウエイト値が小さくなります。赤色に近づくほどウエイト値が大きくなります。
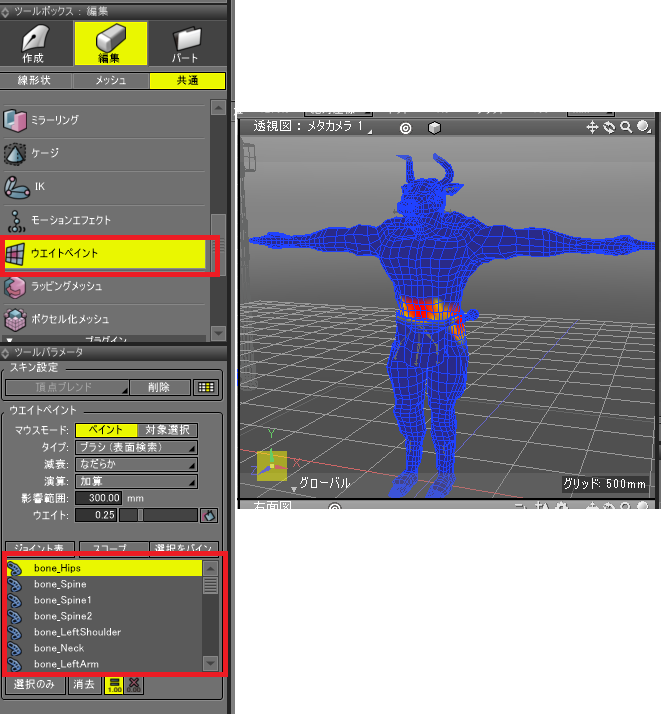
上画像の場合は「bone_Hips」のジョイント(ボーン)がどの頂点で影響があるか透視図上で視覚化しています。
ここでリストボックスのジョイントの選択を切り替えていき、ウエイト値がほぼ意図通りになっているか目で見て確認します。
この段階では、まだ本当にウエイト値が正しく割り当てられているかはわかりにくい状態です。
ジョイントモードで、ボーンを回転させてスキン変形を確認
図形ウィンドウ上で[Enter]キーを押して「ウエイトペイント」モードから抜けます。
次に「ジョイントモード」に移行します。
ブラウザでボーンを選択し、マニピュレータの回転を行います。
このときに、スキンが割り当てられているポリゴンメッシュの変形も行われます。
胸あたりのボーンを回転させると、胸部分の面が折れ曲がるような変形をしています。
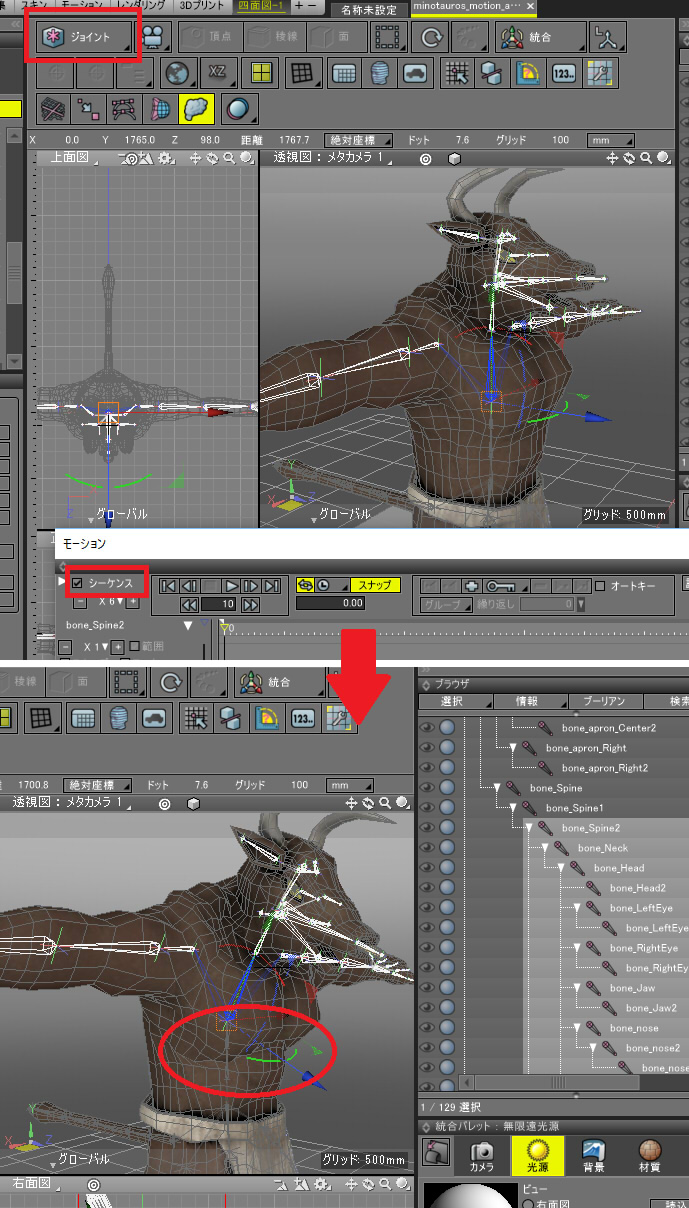
これをウエイトペイントで調整します。
ウエイトペイントでウエイト値を調整
スキンのバインド処理を行ったポリゴンメッシュを選択し、
ツールボックスの「編集」-「共通」-「その他」-「ウエイトペイント」を選択します。
ツールパラメータのリストボックスから胸部分に相当するボーンを選択します。
透視図で見ると胸の下の部分が黄色から青色になっており、
ボーンを回転するときについてきていないのが把握できます。
ここに少しウエイト値を入れるため、ツールパラメータの「ウエイト」を0.1と少しだけ指定します。
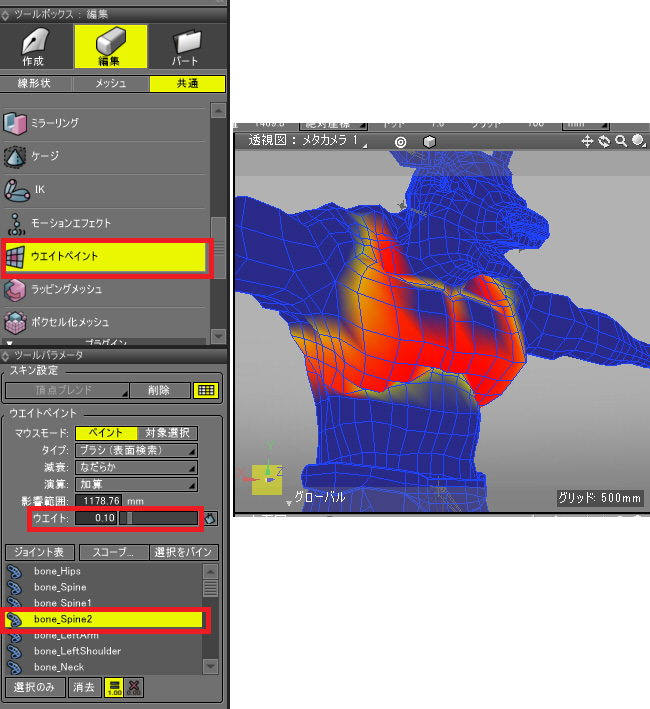
「影響範囲」は大きいと、図形ウィンドウ上でペイントすると全体的に塗られてしまうため値を小さくしておきます。
「影響範囲」はマウス右ドラッグを行うことにより、図形ウィンドウ上でペイント中でも調整できます。
透視図上の頂点部分をドラッグすると、ウエイト値がプラスされます。青色の箇所は黄色、赤色とウエイト値が1.0に近づきます。
[Shift]キーを押しながらドラッグすると、ウエイト値がマイナスされます。赤色の箇所は黄色、青色とウエイト値が0に近づきます。
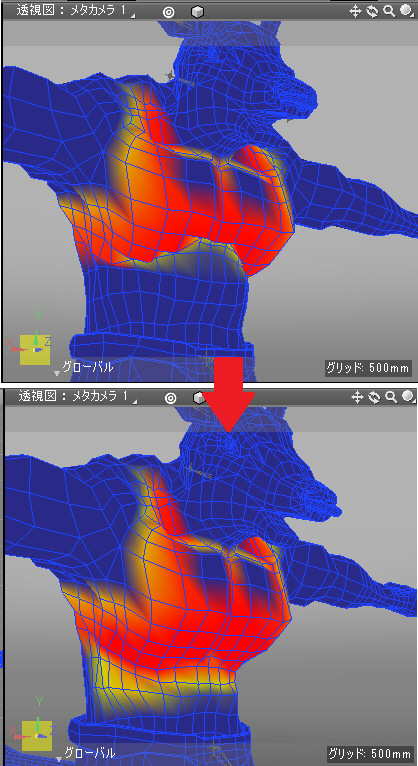
ペイントに失敗した場合は、UNDO/REDO(編集操作の「取り消し/再実行」)でペイント処理をやり直せます。
ウエイト値の変化に合わせてスキンの変形もついてくるため、これにより適切な変形が行われるか確認します。
ウエイトペイント後は、ツールパラメータのリストボックスで選択ボーンの親や子のボーンも選択し、
ウエイト値の変化を確認します。
ジョイントモードでスキン変形を確認
[Enter]キーを押してウエイトペイントモードから抜けて、
ジョイントモードでボーンを回転させてスキン変形が適切か確認します。
これを繰り返し、すべてのボーンのスキン変形をチェックしていきます。
最終的なスキン変形のチェックが完了したら、
シーケンスをオフにして姿勢をリセットし初期姿勢にしておきます。