回転ジョイントを使用して、回転し続けるモーションを作成
「回転ジョイント」は、1軸を中心に回転するモーションを与えるジョイントです。
回転の場合は0度=360度となるため、0~360の回転を繰り返すことで回転し続ける動きを与えます。
モーションウィンドウを表示し、「シーケンス」チェックボックスをオンにします。
回転ジョイントをブラウザで選択し、ジョイントの有効範囲をオフにして回転のキーフレームを登録していきます。
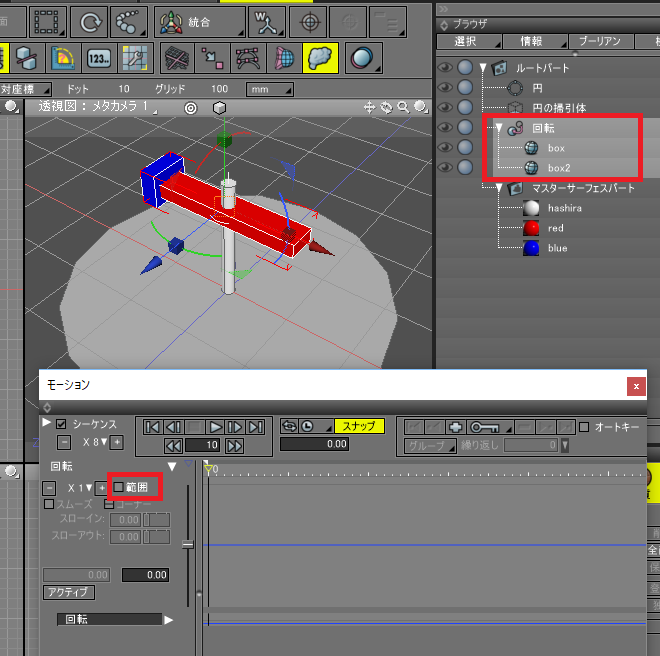
1ループ分の動きをキーフレームで指定
20フレームで1回転、とします。
この場合は、0フレーム目で回転0をキーフレーム登録、20フレーム目で回転360をキーフレーム登録します。
シーケンス位置を0フレーム目に移動し、「+」ボタンを押してキーフレームを登録します。
このとき、モーションウィンドウの左の「モーションポイント設定」の入力ボックスで、
フレーム位置「0.00」、ジョイント値「0.00」となっているのを確認します。
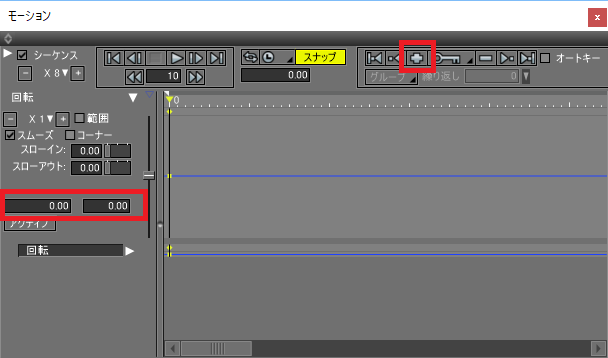
シーケンス位置を20フレーム目に移動し、
「モーションポイント設定」のジョイント値で「360」を入力してキーフレーム登録します。
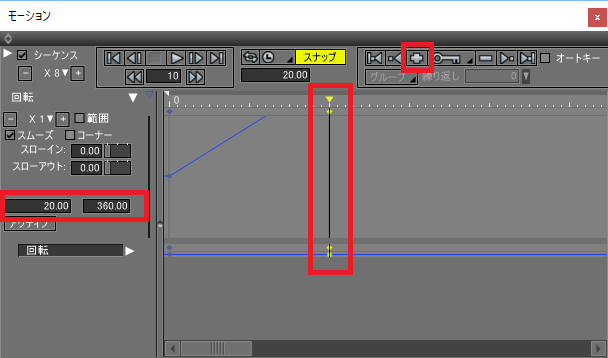
「モーションポイント設定」の入力ボックスで、
フレーム位置「20.00」、ジョイント値「360.00」となっているのを確認します。
縦方向がはみ出してしまうため、「モーションポイント設定」の「-」ボタンを押して縦方向の表示スケールを変更します。
横方向も縮めておきます。
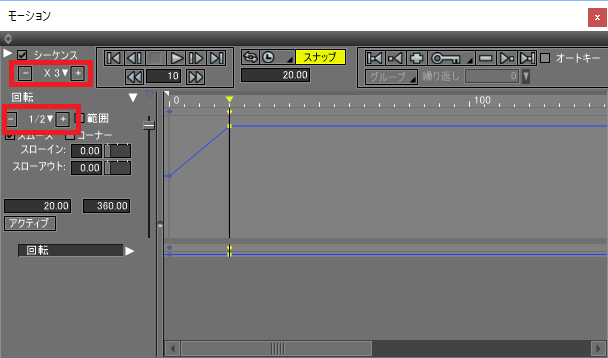
20フレーム目に3つめのキーフレームとしてジョイント値0を登録します。
そのまま20フレーム目にシーケンス位置を移動させてジョイント値0を登録するとすでにあるキーフレームを上書きしてしまうため、
21フレーム以降にシーケンス位置を移動させて、ここでジョイント値0のキーフレームを登録します。
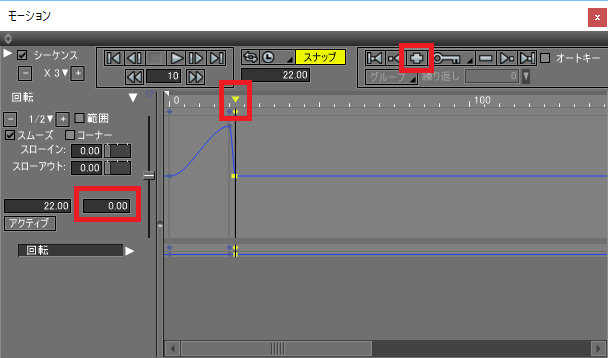
追加したジョイント値0のキーフレームを選択した状態で、「モーションポイント設定」のフレーム位置で20を入力して[Enter]キーを押します。
これで、選択キーフレームのフレーム位置が変更されます。
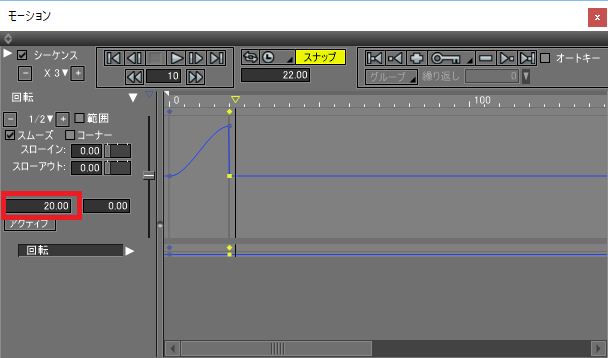
一定の速度で回転させる場合は、回転は定速である必要があります。
モーショングラフでは直線になっていると定速となります。上画像の場合は曲線が入っているため、これを直線にします。
0フレーム目のキーフレームを選択し、モーション曲線のハンドルが0-20フレームの直線上に来るようにドラッグして移動します。
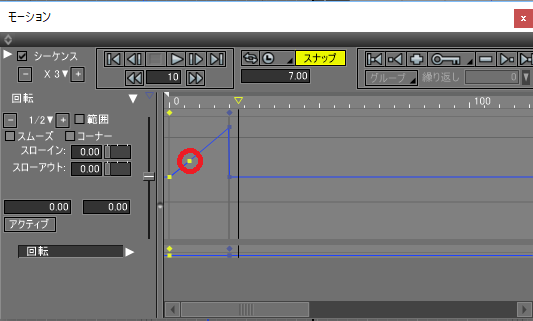
20フレーム目も同様の操作を行います。
これで、0-20フレームは定速で1回転する動きとなりました。
グループ化と繰り返し指定
モーショングラフで0-20フレームをドラッグして矩形選択します。
「グループ」として色を指定し、「繰り返し」の回数を指定します。
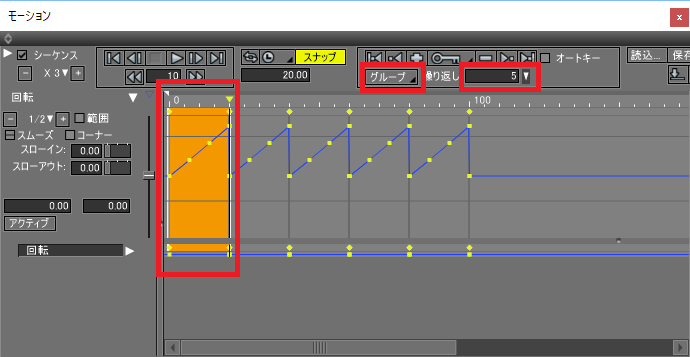
これでモーションウィンドウの再生ボタンを押すと、グループで指定した繰り返し回数分回転する動きを確認できます。