Shade3D ライセンス認証手順(Ver.19以降)
対象:Shade3D Ver.19以降
※Shade3D Ver.18以前の製品をご利用のお客様はライセンス認証を行う必要はございません。
Shade3D Ver.19から新しい認証システムが採用されました。
Shade3D Ver.19以降のサブスクリプションライセンスをご利用のお客様は、
【認証手順】または、弊社より通知されたメールの内容に従いライセンス認証を行ってください。
【認証に関する注意事項】
・初回認証時はインターネットに接続した状態で行ってください。
・入力する英数字は、すべて半角英数にてご入力ください。
・ノードロックライセンスをご利用の場合は、ソフトウェアをインストールしたコンピュータにライセンスが紐付けられ、
そのコンピュータ以外では同じライセンスは利用することができません。
【認証手順】
1・Shade3DのアイコンをダブルクリックしてShade3Dを起動してください。
2・登録するライセンスの選択画面が表示されます。
弊社より発行されたシリアルコードをお持ちのお客様は、「シリアルコードをお持ちの方」を選択して「次へ」をクリックしてください。
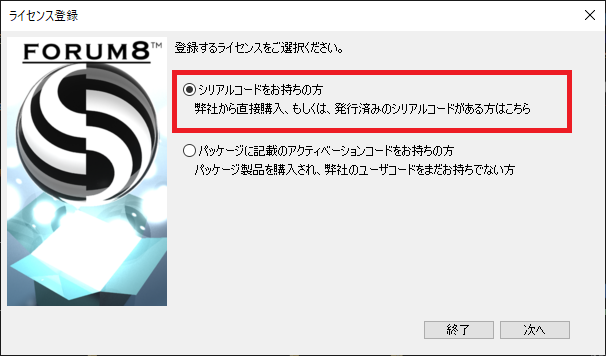
※「パッケージに記載のアクティベーションをお持ちの方」は、Shade3D パッケージ版を購入された方が対象となります。
詳しくは、こちらをご確認ください。
3・ユーザーコード設定画面が表示されます。
「管轄記号」及び「ユーザーコード」を入力して「次へ」をクリックしてください。
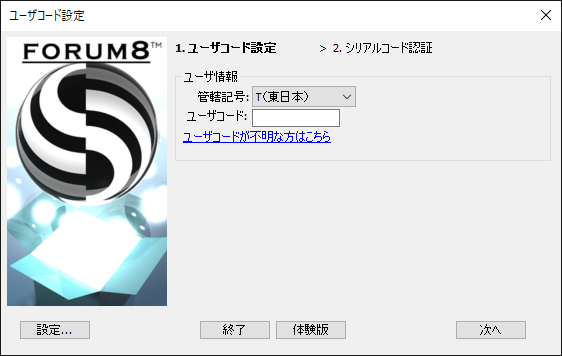
4・シリアルコード認証画面が表示されます。
ご購入「製品名」の選択、及び「シリアルコード」を入力して「認証」ボタンをクリックしてください。
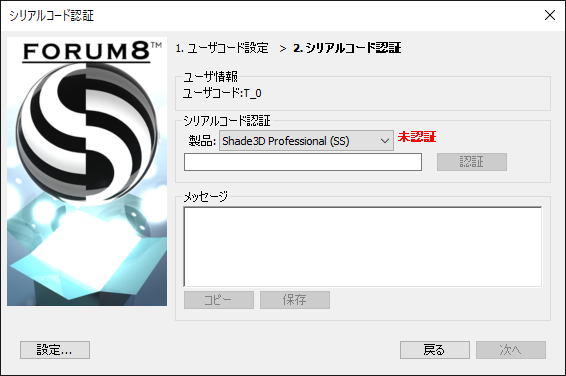
5・正しくシリアルコードが認証されると「認証済」と「メッセージ」ウィンドウに
「ライセンスの認証は正常に完了しました。」と表示されます。「次へ」をクリックしてください。
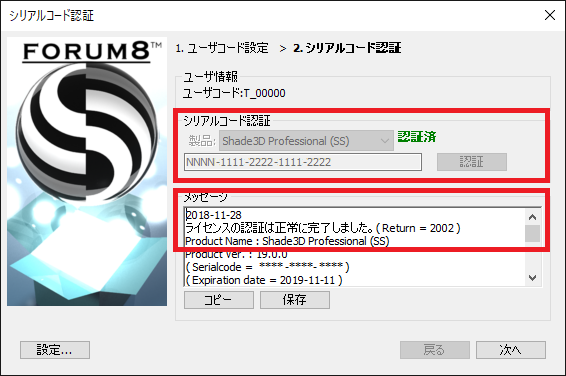
6・別売オプションライセンス認証画面が表示されます。
別売オプションを購入されていない場合は、「シリアルコード認証」の項目にあるチェックマークをOFFにして、
「閉じる」ボタンをクリックしてください。
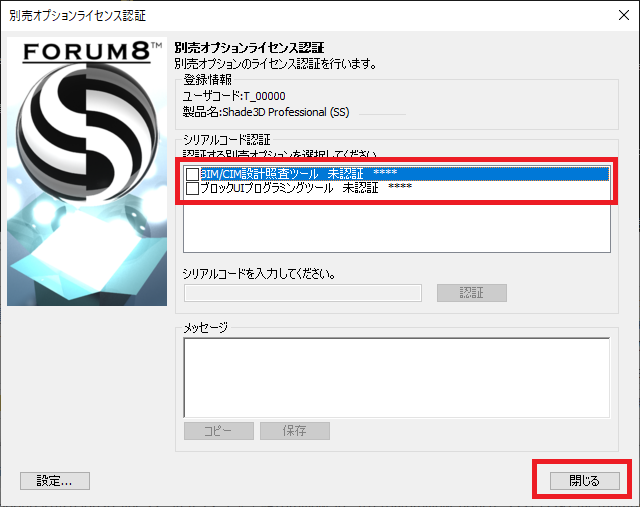
別売オプションを購入されている場合は、該当製品のチェックマークをONにして
購入したシリアルコードの入力後、「認証」ボタンをクリックしてください。
認証が完了いたしましたら「閉じる」ボタンをクリックしてください。
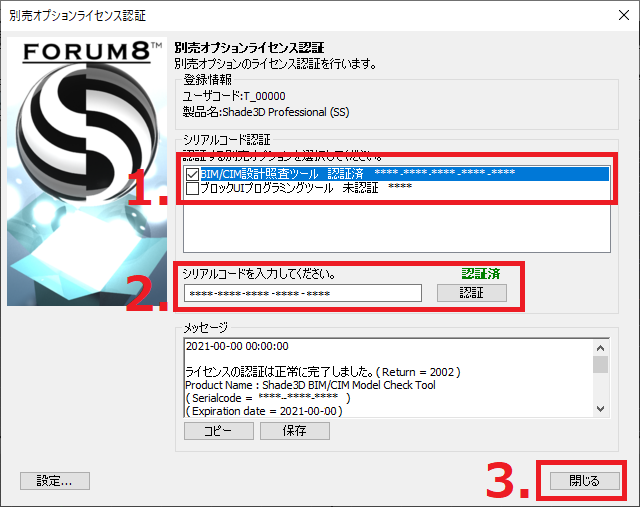
※別売オプションのライセンス認証はShade3Dの認証後に行うことができます。
詳しくは、こちらをりご確認いただけます。
7・Standard/Professional版をご利用のお客様は、三次元空間座標軸に関する設定確認画面が表示されます。
座標軸を選択して「設定」ボタンをクリックしてください。
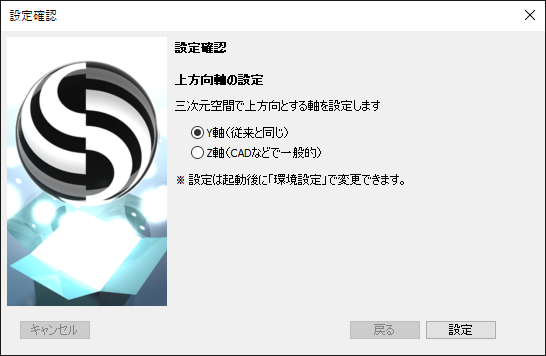
※Basicをご利用のお客様は設定確認画面は表示されません。
以上でShade3Dのライセンス認証手続きは完了です。
Shade3Dを起動して本製品のご利用を開始してください。