アニメーションレンダリングでmp4形式で出力したい
Shade3Dのアニメーションの動画ファイル出力は、Windowsの場合はavi、Macの場合はmovとなります。
※Shade3D ver.21.2以降の製品では、mp4形式の入出力に対応しています。
いかにご紹介する方法は。Shade3D Ver.21.1以前の製品にてお試しください。
mp4として出力したい場合はいったん連番画像ファイルで出力し、
別ツールでmp4にする、という手順が必要になります。
連番画像ファイルの出力
メインメニューの「レンダリング」-「アニメーションレンダリング」を選択し、
ファイルダイアログボックスのファイルの種類として「png」形式を選択します。
ファイル名を指定すると、指定したファイルのあるフォルダ内に
「ファイル名0000.png」「ファイル名0001.png」「ファイル名0002.png」のように
連番ファイルとして出力されます。
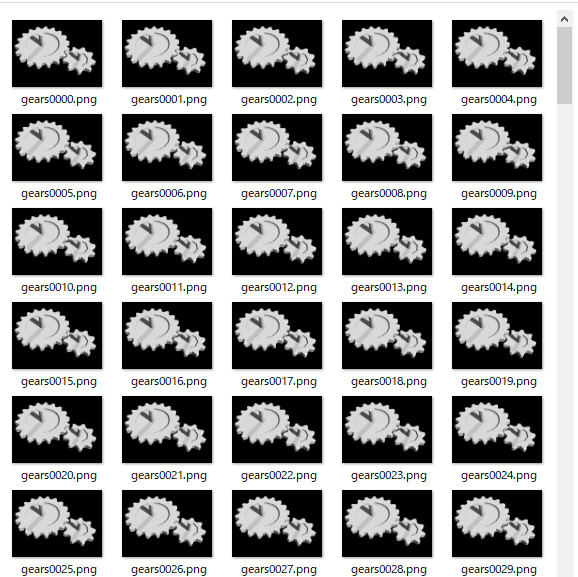
連番画像ファイルをmp4にする
連番画像ファイルをmp4にするには、別ツールを使用します。
「FFmpeg」(https://www.ffmpeg.org/)というコマンドラインツールを使用しました。
フリーソフトウェアになります。
Windows環境の場合
FFmpegをダウンロードして解凍後、「コマンドプロンプト」で操作します。
Windowsのスタートメニューより「コマンドプロンプト」を探して起動します。
次に、コマンドプロンプト上で以下のように「C:\xxxx\ffmpegインストールフォルダ\bin」にパスを通します。
パスは環境によって変更するようにしてください。
set PATH=C:\xxxx\ffmpegインストールフォルダ\bin;%PATH%;
これにより、FFmpegの実行ファイルはどこにあっても実行できるようになります。
なお、コマンドプロンプトで追加したパスは、
そのコマンドプロンプトが起動している間だけ有効です。
Shade3Dから出力した連番ファイルがあるフォルダに移動し、以下のように実行します。
「C:\xxx\shade3d\temp\gears」のパスに連番ファイル「gears0000.png」があるものとします。
cd C:\xxx\shade3d\temp\gears
ffmpeg -r 30 -i gears%04d.png -vcodec libx264 -pix_fmt yuv420p -r 30 gears.mp4
「cd」で連番ファイルがあるフォルダに移動しています。
「ffmpeg」の次の「-r 30」で元の連番ファイルは30フレーム/秒と明示、
「-i gears%04d.png」で入力する連番ファイル名を指定しています。
この場合は、「%04d」で「0000」~「9999」となる連番の指定となります。
「-vcodec libx264 -pix_fmt yuv420p」でmp4の指定になります。
「-r 30」で出力するmp4ファイルのフレームレートを指定、
最後にmp4ファイル名を「gears.mp4」と指定しました。
これを実行すると、mp4ファイルが生成されます。
Mac環境の場合
FFmpegをダウンロードして解凍後、「ターミナル」で操作します。
Macの「アプリケーション」-「ユーティリティ」より「ターミナル」を起動します。
次に、ターミナル上で以下のように「/Users/xxx/ffmpegインストールフォルダ/bin」にパスを通します。
パスは環境によって変更するようにしてください。
export PATH=/Users/xxx/ffmpegインストールフォルダ/bin:$PATH
これにより、FFmpegの実行ファイルはどこにあっても実行できるようになります。
なお、ターミナルで追加したパスは、
そのターミナルが起動している間だけ有効です。
Shade3Dから出力した連番ファイルがあるフォルダに移動し、以下のように実行します。
「/Users/xxx/shade3d/temp/gears」のパスに連番ファイル「gears0000.png」があるものとします。
cd /Users/xxx/shade3d/temp/gears
ffmpeg -r 30 -i gears%04d.png -vcodec libx264 -pix_fmt yuv420p -r 30 gears.mp4
「cd」で連番ファイルがあるフォルダに移動しています。
「ffmpeg」の次の「-r 30」で元の連番ファイルは30フレーム/秒と明示、
「-i gears%04d.png」で入力する連番ファイル名を指定しています。
この場合は、「%04d」で「0000」~「9999」となる連番の指定となります。
「-vcodec libx264 -pix_fmt yuv420p」でmp4の指定になります。
「-r 30」で出力するmp4ファイルのフレームレートを指定、
最後にmp4ファイル名を「gears.mp4」と指定しました。
これを実行すると、mp4ファイルが生成されます。
avi動画ファイルをmp4にする
Windows環境でaviファイルをmp4に変換する場合は、FFmpegを使用してコマンドプロンプトで以下のように出力できます。
cd C:\xxx\shade3d\temp\gears
ffmpeg -r 30 -i gears.avi -vcodec libx264 -pix_fmt yuv420p -r 30 gears.mp4
この場合は、「gears.avi」という動画ファイルを「gears.mp4」に変換しています。
なお、AVI出力で画像の劣化を防ぐため、無圧縮で出力することが望ましいです。