フォトリアルにしたい (リニアワークフロー)
このページでのリニアワークフローは、ver.19までのバージョンでの調整の説明になります。
ver.20以降は、「ver.20でのリニアワークフロー」をご参照くださいませ。
モニタ上でのテクスチャや色は、人が自然に見えるように変換された後のものが見えています。
デジタルカメラで撮影した際のjpeg画像も、すでに変換後のものになります。
レンダリングを行う際は、これを考慮した変換処理を行わないと写真のような自然な品質には近づけません。
これを
- テクスチャや色を、レンダリングに即した「リニア」になるように変換(逆ガンマ補正)。
- レンダリングを「リニア」な状態で行う。
- レンダリング画像をモニタに表示する際に変換を行う(ガンマ補正)。
という流れで処理することを「リニアワークフロー」と呼びます。
この処理を行うことで、よりフォトリアルな表現が可能になります。
また、レンダリング後の「色補正」もフォトリアルには重要な要素になります。
Shade3Dの初期状態では、「リニアワークフロー」でのレンダリングは行われません。
以下、Shade3Dでフォトリアルのレンダリングを行うための操作手順になります。
下の画像は、初期設定のまま「手法」を「パストレーシング」、「大域照明」を「パストレーシング」としてレンダリングしたものです。

環境光を0にする
無限遠光源の環境光を0にします。
環境光のオブジェクトが配置されている場合も0にします。
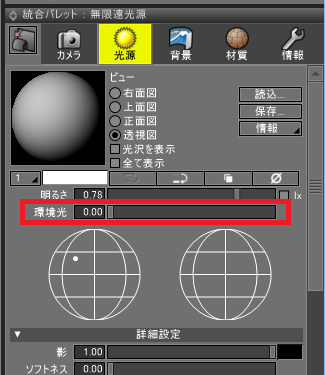
環境光を0にする工程はリニアワークフローとは別ですが、フォトリアルなレンダリングを行う場合に必須の処理になります。
こうすることで、環境光の箇所は純粋に間接照明のみが反映されるようになります。
テクスチャをリニアにする (逆ガンマ補正)
テクスチャは、ブラウザで「イメージパート」内の画像を選択し、
形状情報ウィンドウの「ガンマ」を「モニター (1.0 / 2.2)」とします。
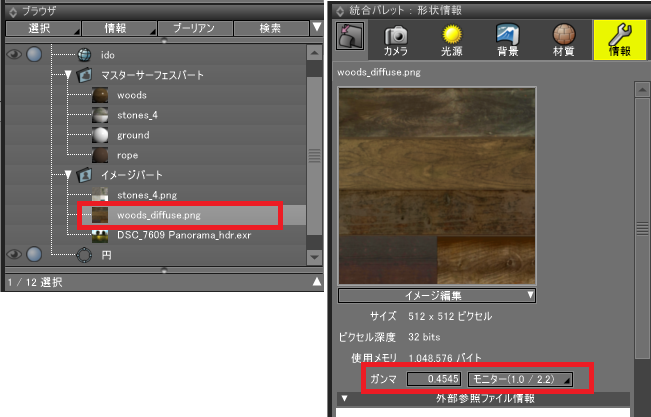
これはテクスチャに逆ガンマ補正をかけてリニアにする指定になります。
ブラウザで複数の画像を選択して変更することもできます。
注意点として、hdr/exr形式の背景画像などは画像が読み込まれた段階でリニアになっていますので、
ガンマはそのままにしておきます。
バンプマップの高さや法線マップなどの色ではないものについても、ガンマはそのままにしておきます。
色をリニアにする (逆ガンマ補正)
表面材質の拡散反射色などの色が指定されている場合、これをリニアに変換する必要があります。

変換が必要な色は、拡散反射や反射などの色、光源色などです。
逆ガンマ補正の計算となるので、色のRGB(赤、緑、青)の要素ごとに計算は必要になります。
これは手間ですので、色のテクスチャを16×16ピクセルくらいで作成し一色で塗りつぶします。
もしくは、表面材質ウィンドウのマッピングレイヤのプレビュー部にカラーボックスからドラッグすることで、
指定の色がイメージとして生成されます。
これをテクスチャとして読み込み、形状情報ウィンドウの「ガンマ」で「モニター (1.0 / 2.2)」を指定。
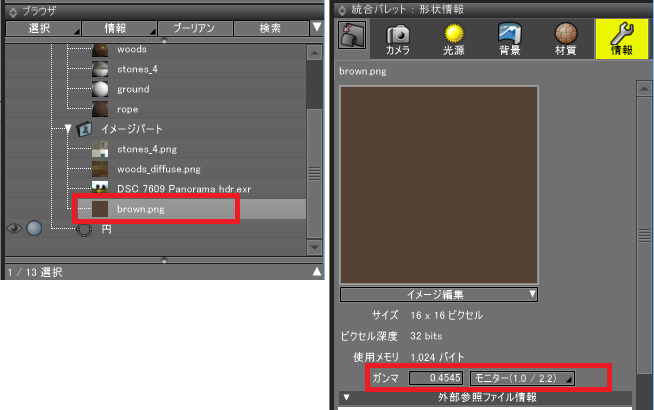
表面材質の拡散反射色を白に変更し、マッピングレイヤに作成したテクスチャを割り当てます。
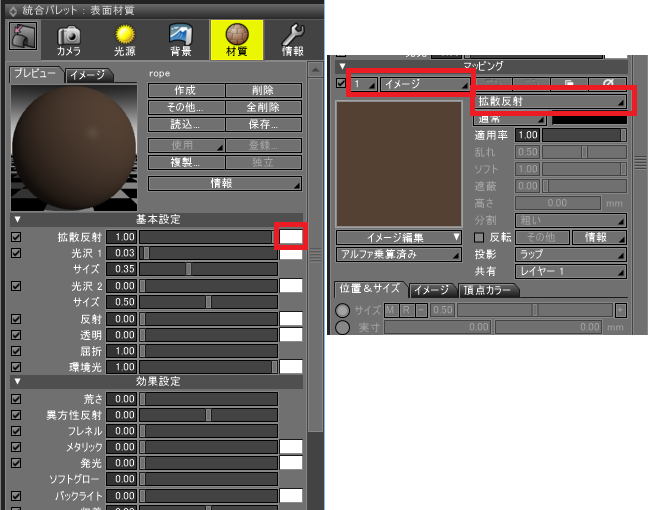
「色」が白の場合は、少しだけ明るさを下げる
完全な白(RGB(1, 1, 1))は、光が当たっても光の減衰が起きません。
表面材質の拡散反射色やテクスチャでのピクセル色で白色がある場合は、少しだけ明るさを下げるようにします。
「色補正」でゲインとガンマを調整
メインメニューの「表示」-「色補正」を選択し、色補正ウィンドウを出します。
ここで、「ゲイン」を1.0、「ガンマ」を2.2とします。
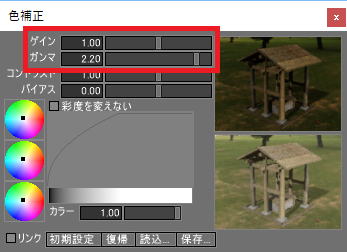
「ゲイン」はレンダリング画像全体の明るさの指定です。1.0よりも大きくすると、全体が明るくなります。
室内シーンなどの場合は全体が暗くなりますので、このゲインを上げることになります。
「ガンマ」はレンダリング画像のガンマ補正値です。
モニタのガンマ補正値はWindows/Macともに2.2であるので、2.2を指定します。
これは、テクスチャや色の「逆ガンマ補正」と対になる指定となります。
イメージウィンドウの大域照明の設定を変更
イメージウィンドウの設定を出し「大域照明」タブのパストレーシングの指定で、
「拡散反射カットオフ」を0、「反射係数」を2.0にします。
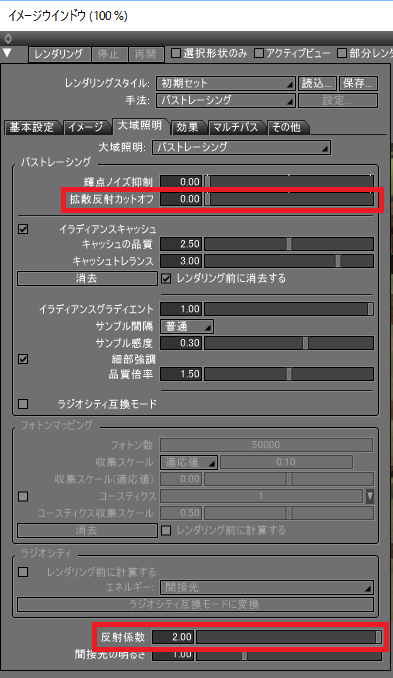
これでレンダリングを行うと、リニアワークフローに沿った結果を得ることができます。

影となる部分、間接照明が当たる部分がより現実に沿った表現となります。
この例ではパストレーシングで間接照明も含めてレンダリングしていますが、レイトレーシングでも有効です。