記事中のスクリプトを実行するには
Basic、Standard、Professional 全グレードに対応しています。
Knowledge Base の記事で紹介しているスクリプトを Shade3D で使用するには「スクリプト」ウインドウを使用します。またPC内に保存したスクリプトを使用する方法として「スクリプト」メニューへの登録があります。
1.「スクリプト」ウインドウに貼り付けて実行する
1-1.記事中の枠内のスクリプトを選択して「コピー」します。
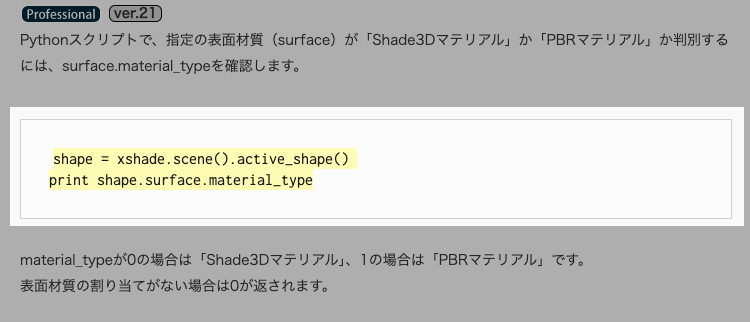
1-2.メインメニュー > 「表示」 > 「スクリプト」を選択して「スクリプト」ウインドウを表示します。
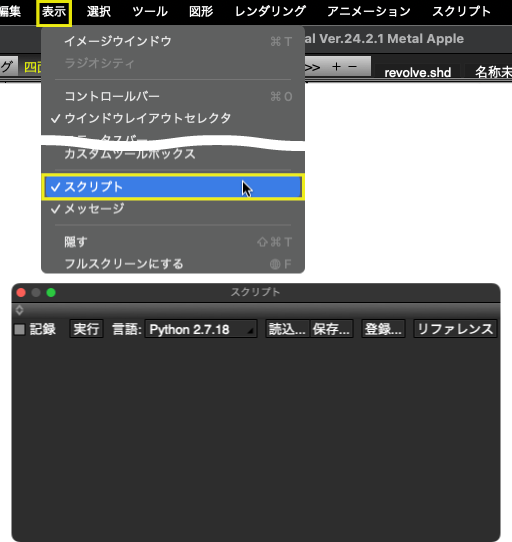
1-3「スクリプト」ウインドウのフィールドをクリックしてから、メインメニュー > 「編集」 > 「貼り付け」でコピーしたスクリプトを貼り付けます。
※フィールドが空でない場合はメインメニュー > 「編集」 > 「全て選択」で選択したのち「削除」で削除してから「貼り付け」ます。
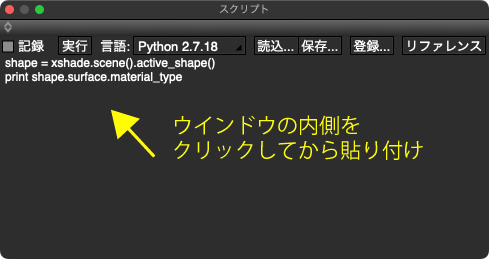
1-4.「実行」をクリックしてスクリプトを実行します。
ここでは設定されている表面材質がShade3Dマテリアルだったので0がメッセージウインドウに出力されています。
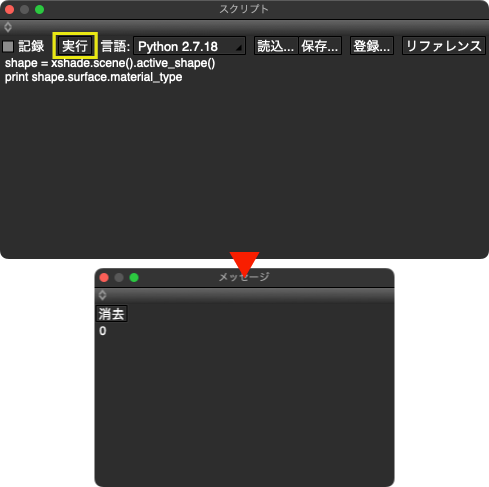
2.保存して「スクリプト」メニューから実行する
記事中のリンクからダウンロードしたスクリプトファイルや「スクリプト」ウインドウの「保存」などでPCに保存したスクリプトファイル( 拡張子 *.py または *.pyc )をメニューに登録して実行します。
2-1.以下のスクリプトを 上記1の手順で実行します。実行するとスクリプトを格納する「scripts」フォルダまでのファイルパスが出力されます。
import os.path
docPath = xshade.shade().user_shade_doc_path
scriptsPath = os.path.join(docPath, 'Scripts')
print( scriptsPath ) 2-2.「メッセージ」ウインドウに出力されたファイルバスの場所にある「scripts」フォルダにスクリプトファイルを格納します。
ここでは「script_test.py」を格納しました。
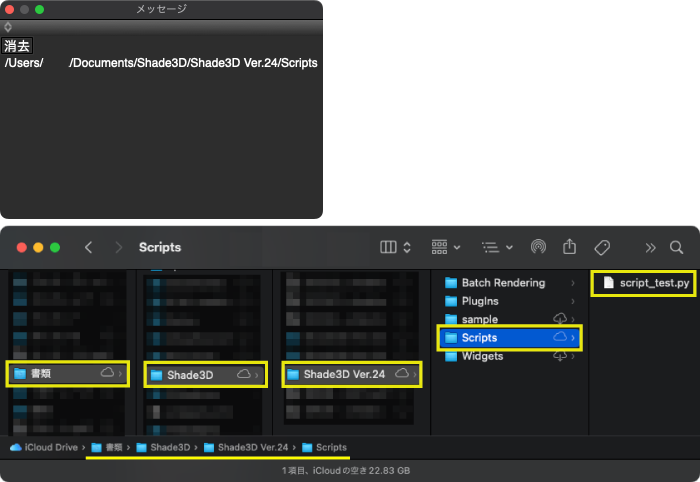
2-3.Shade3D を再起動すると、メインメニュー > 「スクリプト」に「script_test」スクリプトが登録されます。以降はここから選択してスクリプトを実行します。
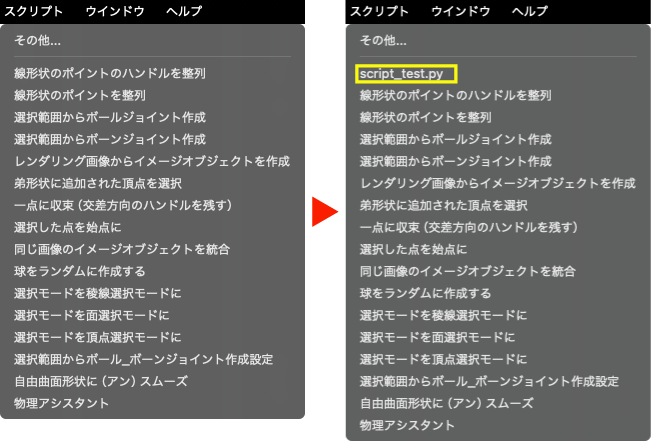
スクリプトの登録についてはこちらの記事もご参照ください。
Pythonスクリプトを登録/呼び出し
記事中のスクリプトが「スクリプト」ウインドウの実行でエラーになる場合はこちらの記事をご覧ください。
記事中のスクリプトを「スクリプト」ウインドウで実行するとエラーになる場合