閉じた線形状を、面方向に押し出す形で掃引
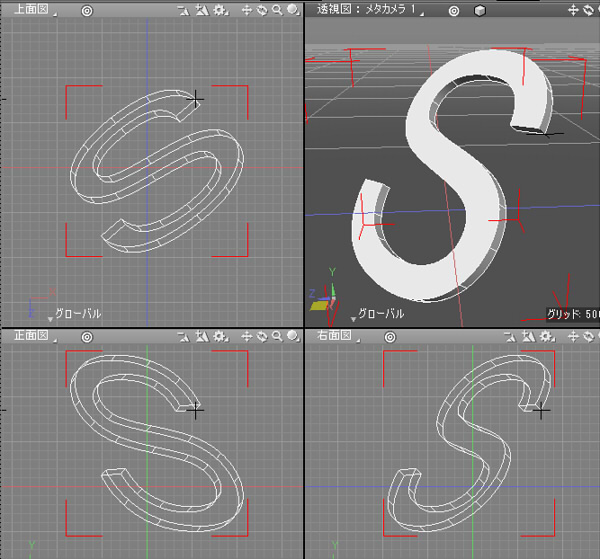
XYZ軸に平行でない閉じた線形状を使用して面の法線方向に厚みを付けたい場合、
以下の手順で行うことができます。
- 閉じた線形状を複製し、ポリゴンメッシュに変換
- マニピュレータ座標系を「法線」に切り替え
- マニピュレータを使って、ポリゴンメッシュを法線方向に移動
- 閉じた線形状を複製し、オブジェクトスナップをオンにして移動
ここでは、「テキスト」として作成した閉じた線形状に厚みを付けることにします。
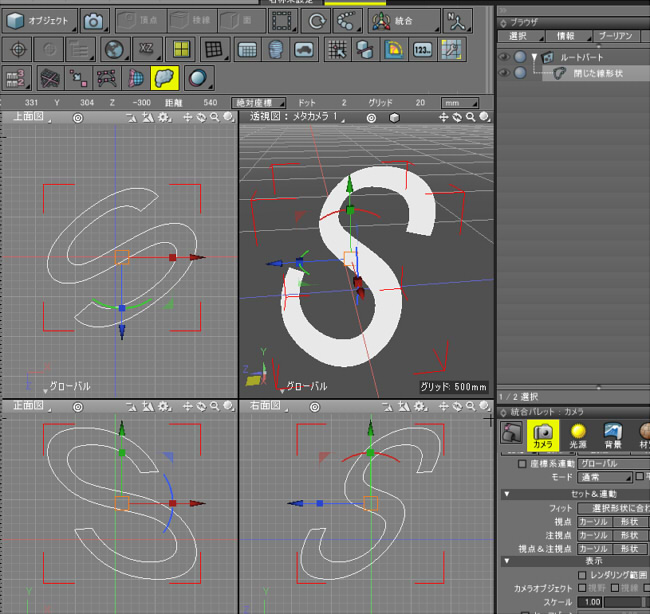
XYZ軸に平行ではない向きにしています。
閉じた線形状を複製し、ポリゴンメッシュに変換
閉じた線形状を複製し、ツールパラメータで「ポリゴンメッシュに変換」ボタンを押して
ポリゴンメッシュに変換します。
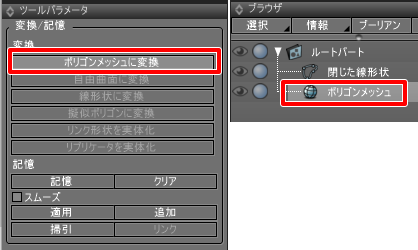
なぜこの操作をするのかというと、
マニピュレータ座標系を「法線」とできるのは、ポリゴンメッシュの選択面に対してのみとなるためです。
閉じた線形状使用時は、法線方向のマニピュレータを指定しても意図した向きを向いていません。
そのため、一度ポリゴンメッシュに変換し、ポリゴンメッシュ面として法線方向に指定距離分移動。
オブジェクトスナップをオンにして、閉じた線形状の1つのポイントをポリゴンメッシュの対応ポイントに平行移動、
とすることで、法線方向に正確に移動させることができる、という流れになります。
マニピュレータ座標系を「法線」に切り替え
コントロールバーの「マニピュレータ座標系」を「法線」にします。
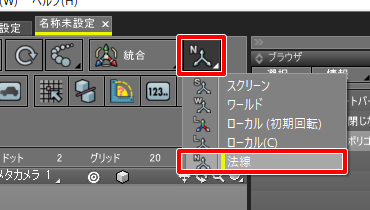
マニピュレータを使って、ポリゴンメッシュを法線方向に移動
形状編集モード + 面選択モードにし、ポリゴンメッシュの面を選択します。
マニピュレータの青矢印が法線方向を向いているので、ドラッグして移動します。
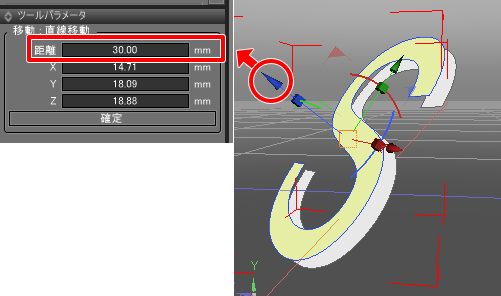
ツールパラメータの「距離」で正確な移動量を指定できます。
閉じた線形状を複製し、オブジェクトスナップをオンにして移動
オブジェクトモードに移行し、閉じた線形状を複製。
コントロールバーで「オブジェクトスナップ」をオンにします。
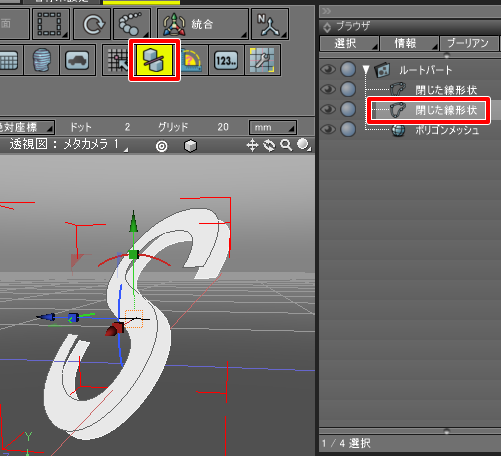
ツールボックスの「作成」-「移動/複製」-「移動」の「直線移動」を選択。
複製した「閉じた線形状」のポイントから、「ポリゴンメッシュ」の同じ位置を表すポイントへドラッグして平行移動します。
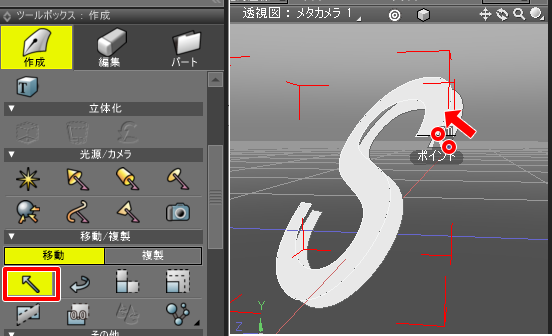
ポイントからポイントのスナップは、
「形状のポイントを、他形状のポイントに一致させるように移動したい (オブジェクトスナップ)」
のページも参考にするようにしてください。
これで、ポリゴンメッシュは不要になったため削除し、ブラウザでは以下のようになりました。
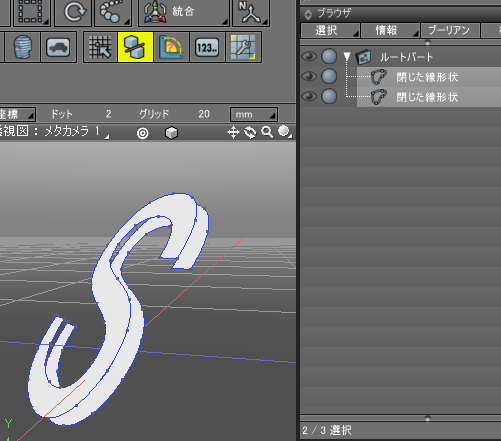
自由曲面パートに入れて掃引にする
ツールボックスの「パート」-「パート」-「自由曲面」を選択して自由曲面パートを配置。
この自由曲面パート内に2つの閉じた線形状を入れます。
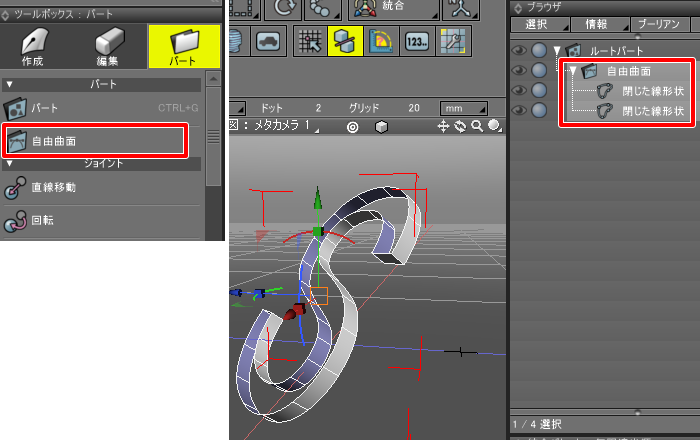
閉じた線形状を複製して、自由曲面の外に出します。
閉じた線形状から見て、正面と背面の2か所で同じ操作を行いました。
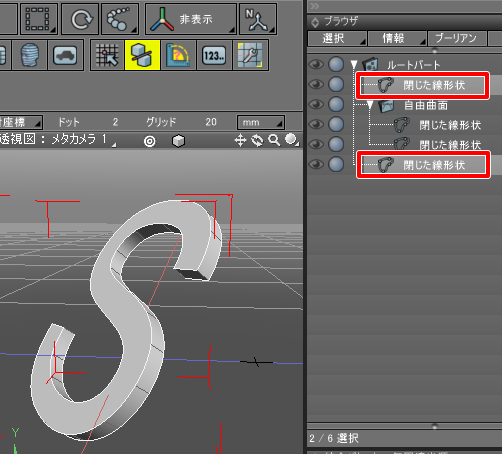
このように、閉じた線形状を法線方向に厚み付けすることができました。
角を面取りしたい場合は「自由曲面の角を面取りしたい」も参考にしてみてください。